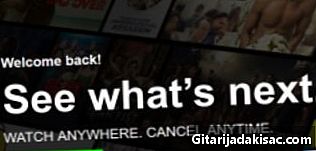
Content
- etapes
- Mètode 1 Per a PC i Mac
- Mètode 2 A iPhone, iPad i iPod touch
- Mètode 3 per Apple TV
- Mètode 4 Per Chromecast
- Mètode 5 Amb Roku
- Mètode 6 En televisors intel·ligents i reproductors de Blu-ray
- Mètode 7 a PlayStation 3 i PlayStation 4
- Mètode 8 a la Wii
- Mètode 9 a la Wii U
- Mètode 10 a Xbox 360 i Xbox One
- Mètode 11 A Android
Si visualitzeu un servei o pel·lícula en streaming de Netflix, només necessiteu uns quants clics per posar-hi els subtítols. La majoria de dispositius amb els quals funciona Netflix ofereixen subtítols. Tanmateix, és important tenir en compte que no totes les pel·lícules i sèries tenen subtítols ni idiomes diferents del llenguatge original.
etapes
Mètode 1 Per a PC i Mac
- Inicieu el vídeo. Inicieu el vídeo al qual voleu posar subtítols. Podeu afegir subtítols als vídeos que veieu al vostre navegador.
- Mou el ratolí. Feu-ho veient el vídeo. Això us donarà accés a ordres de subtítols.
- Feu clic al botó de diàleg. El botó sembla una bombolla còmica. Si no veieu aquesta opció, el vídeo que esteu visualitzant no té cap subtítol.
- Utilitzeu el menú de desplaçament. Us permetrà seleccionar els subtítols que voleu posar. Els subtítols disponibles variaran en funció del contingut que utilitzeu. Els que heu seleccionat apareixeran immediatament.
- Si no veieu els subtítols que heu seleccionat, intenteu desactivar l'extensió al vostre navegador. Consulteu Complements deshabilitats per obtenir instruccions detallades en funció del navegador que utilitzeu.
- Diversos usuaris van informar de problemes amb el navegador Internet Explorer i l’aplicació Netflix a Windows. Si utilitzeu aquests elements per veure pel·lícules o sèries a Netflix i els vostres subtítols no funcionen, proveu d’obrir un altre navegador.
Mètode 2 A iPhone, iPad i iPod touch
-

Comença a veure un vídeo a l’aplicació Netflix. Podeu permetre subtítols a vídeos que els tinguin. - Feu clic a la pantalla per accedir als controls dels subtítols. Heu de fer això quan s’iniciï el vídeo.
-

Feu clic al botó de diàleg situat a la part superior dreta de la pantalla. Aquest últim representa una bombolla còmica. Això us donarà accés a idiomes i opcions de subtítols. - Seleccioneu el menú de subtítols si cal. Això us portarà a la llista de subtítols disponibles.
-

Feu clic als subtítols que trieu. A continuació, valideu. Els subtítols es carregaran immediatament i el vostre vídeo es reiniciarà.
Mètode 3 per Apple TV
- Assegureu-vos que el vostre Apple TV estigui actualitzat. Si teniu Apple TV 2 o 3, necessiteu la versió de programari 5.0 o posterior. Si utilitzeu Apple TV 4, haureu d’instal·lar tvOS 9.0 o posterior.
- Obriu el menú de subtítols. Feu-ho després de llançar el vostre vídeo a Netflix. El mètode següent és diferent segons el model d'Apple TV.
- Per a Apple TV 2 i 3: feu clic al botó al centre del comandament a distància i mantingueu premut.
- Per a Apple TV 4: desplaceu-vos pel touchpad del comandament a distància.
- Seleccioneu els subtítols. Utilitzeu el comandament a distància per seleccionar els subtítols que trieu. Feu clic al botó seleccionar al comandament a distància perquè els mostrin.
Mètode 4 Per Chromecast
- Obriu l’aplicació Netflix. Feu-ho al dispositiu on s'ha instal·lat Chromecast. Canvieu l’opció de subtítols al dispositiu en el qual heu instal·lat Chromecast. Pot ser un sistema Androit o iOS.
- Feu clic a la pantalla de Chromecast. Això us permetrà accedir als controls d'àudio. Heu d’obrir el vostre vídeo a Netflix.
- Feu clic al botó de diàleg. Es troba a la part superior dreta de la pantalla i representa una bombolla còmica.
- Feu clic al menú de subtítols i seleccioneu els que escolliu. Després de validar-los, els veureu visualitzats al vídeo que esteu veient.
Mètode 5 Amb Roku
- Seleccioneu el vídeo que voleu veure. No l’inicieu immediatament, ja que seleccionareu els vostres subtítols de la pantalla de descripció.
- Si utilitzeu Roku 3, podeu accedir a les opcions de subtítols fent clic a la fletxa cap avall del comandament a distància.
- Feu clic a l'opció Àudio i subtítols. L'accedireu a la pàgina de descripció del vostre vídeo.
- Trieu els subtítols que trieu. Els creadors del vostre vídeo han dictat els subtítols disponibles.
- Feu clic a sobre retorn per tornar a la pantalla de descripció. La vostra elecció de subtítols es desarà.
- Inicieu el vídeo. Els subtítols que heu seleccionat es mostraran a la pantalla.
Mètode 6 En televisors intel·ligents i reproductors de Blu-ray
- Inicieu la vostra aplicació Netflix. Molts televisors intel·ligents i reproductors Blu-ray tenen una aplicació Netflix que permet veure vídeos. La comanda de mostrar els subtítols varia segons el dispositiu, i alguns no us permetran fer-ho.
- Seleccioneu el vídeo que voleu veure. Després anireu a la pàgina de descripció.
- Seleccioneu l’opció Àudio i subtítols. Pot ser representat per una bombolla de parla o per la menció Àudio i subtítols. Si no veieu aquest botó, és possible que el vostre dispositiu no ofereixi aquesta opció.
- Podeu obrir aquest menú fent clic a la fletxa cap avall del comandament remot després de llançar el vídeo.
- Trieu els subtítols que trieu. Es mostraran tan bon punt inicieu el vídeo.
- Torna a la pàgina de descripció. A continuació, inicia el vídeo. Els subtítols haurien de mostrar-se a la pantalla.
- Si no podeu seguir aquests passos, és possible que el vostre dispositiu no pugui mostrar subtítols.
Mètode 7 a PlayStation 3 i PlayStation 4
- Inicieu el vídeo. No inicieu el vídeo al qual vulgueu aplicar els subtítols. La PS3 i 4 tenen una opció per als subtítols, si el vídeo que voleu veure té. El procés és el mateix per als dos sistemes.
- Feu clic a la fletxa cap avall del comandament a distància. Accedireu així al menú Àudio i subtítols.
- Posa el cursor en marxa Àudio i subtítols i feu clic a X. Aleshores podreu seleccionar les vostres opcions.
- Seleccioneu les vostres opcions de subtítols. Aquests apareixeran immediatament després de seleccionar l’idioma que heu triat.
Mètode 8 a la Wii
- Inicia Netflix. A continuació, seleccioneu el vídeo que voleu veure. No la llançeu immediatament, només obriu la pàgina de descripció.
- Utilitzeu el vostre comandament a distància. Feu clic al botó de diàleg que sembla una bombolla còmica i que es troba a la part superior dreta de la pantalla. Si no veieu aquest botó, el vídeo no té subtítols.
- Els perfils infantils no poden canviar l’idioma ni els subtítols en una Wii.
- Seleccioneu els subtítols que trieu. Utilitzeu el vostre comandament a distància per seleccionar l’idioma dels vostres subtítols.
- Inicieu el vostre vídeo Els subtítols que heu seleccionat s'han de mostrar a la pantalla.
Mètode 9 a la Wii U
- Inicieu el vostre vídeo mitjançant el canal Netflix. Podeu aplicar els subtítols a un vídeo només després de llançar-vos a la vostra Wii U.
- Seleccioneu el botó de diàleg a la pantalla de GamePad. Aleshores, accedireu a les opcions de subtítols a la pantalla de GamePad. Si no veieu aquesta opció, el vostre vídeo no té subtítols.
- Trieu els subtítols que trieu. Feu clic o utilitzeu el control remot del vostre GamePad per seleccionar els subtítols que vulgueu aplicar al vostre vídeo.
- Torna al vídeo Els vostres subtítols apareixeran directament a la pantalla.
Mètode 10 a Xbox 360 i Xbox One
- Comença per llançar el vídeo. Tant Xbox One com Xbox 360 poden mostrar subtítols, sempre que tingueu el vídeo que esteu visualitzant. El procés és el mateix per als dos sistemes.
- Feu clic a la fletxa cap avall del controlador després de llançar el vídeo. L'opció "Àudio i subtítols" apareixerà a la pantalla.
- Seleccioneu "Àudio i subtítols". A continuació, feu clic a la . A continuació, podeu seleccionar els subtítols que trieu.
- Trieu els subtítols que vulgueu aplicar. Apareixeran immediatament a la pantalla.
- Desactiveu la codificació de subtítols al vostre sistema. Feu-ho si no apareixen. Si la codificació de subtítols està habilitada a tot el vostre sistema, apareixeran a Netflix, encara que estiguin desactivats per al vídeo.
- Per a Xbox 360: feu clic al botó guia del controlador i obriu el menú de configuració. seleccionar sistema llavors Configuració de la consola. seleccionar veient i Codificació de subtítols. Desactiveu aquesta opció per a tot el sistema. Hauríeu de tornar al vostre vídeo i veure-ho sense subtítols.
- Per a Xbox One: feu clic al botó guia del vostre controlador i obriu el menú de configuració. Seleccioneu l’opció Codificació de subtítols i desactiva-la. El vostre vídeo deixarà de tenir cap subtítol.
Mètode 11 A Android
- Inicieu el vostre vídeo a l'aplicació Netflix. Si teniu una aplicació Netflix al vostre dispositiu, tindreu accés a l’opció de subtítols.
- Feu clic a la pantalla després de llançar el vídeo. Aleshores, tindreu accés a la configuració d’àudio.
- Feu clic al botó de diàleg. Després accedireu a les opcions de subtítols. El botó de diàleg sembla una bombolla còmica i es troba a la part superior dreta de la pantalla.
- Si no veieu aquest botó, el vídeo que esteu veient no té cap subtítol disponible.
- Feu clic al menú de subtítols. A continuació, seleccioneu les que escolliu. Un cop seleccionats els subtítols, feu clic a bo. Els subtítols apareixeran a la pantalla.