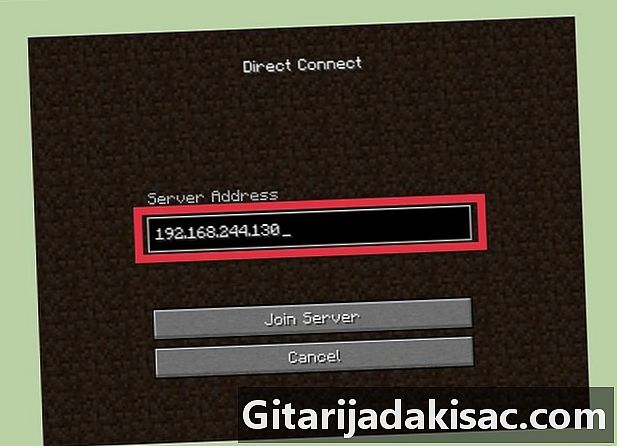
Content
és un wiki, el que significa que molts articles són escrits per diversos autors. Per crear aquest article, autors voluntaris van participar en l’edició i la millora.La majoria de tutorials sobre Minecraft i, sobretot, els servidors d’aquest joc, pressuposen que tothom té un PC amb Windows. Però també hi ha Macs! Si voleu configurar un servidor Minecraft en un Mac, heu de llegir aquest article. És molt senzill!
etapes
Descarregueu el programa del servidor Minecraft aquí.
-
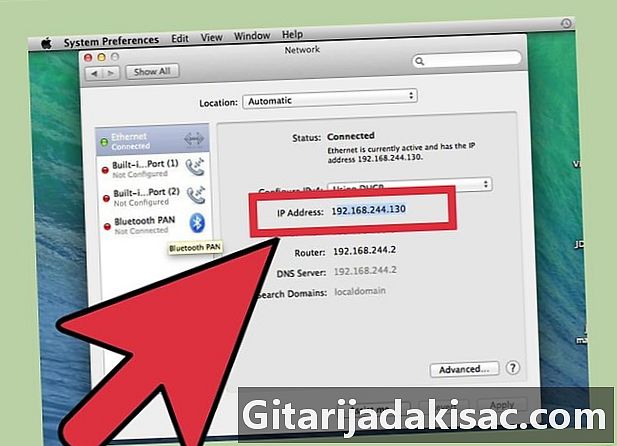
Baixeu el fitxer "minecraft_server.jar". -
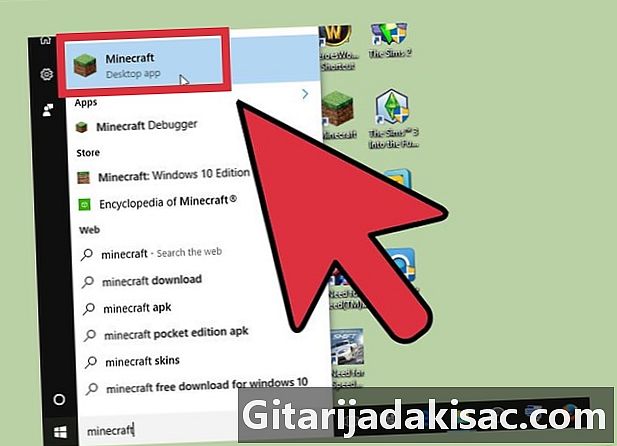
A l'escriptori, creeu una carpeta nova per al vostre servidor i poseu-hi el fitxer que acabeu de descarregar. -
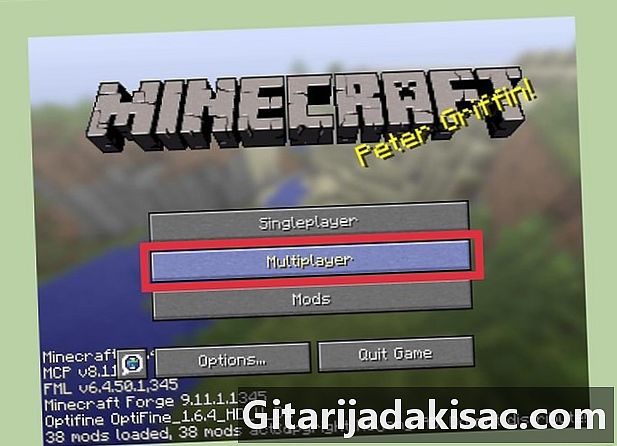
Obriu la carpeta del servidor on es troba "minecraft_server.jar". -

Per exemple, creeu un nou document e amb TexEdit. -
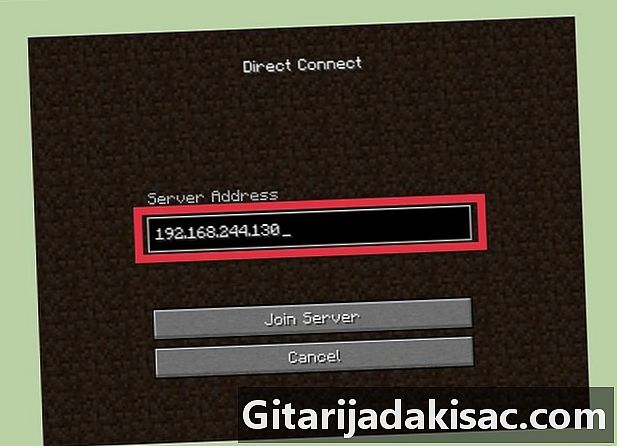
Al menú "Format", seleccioneu l'opció "e" ("Plana"). -
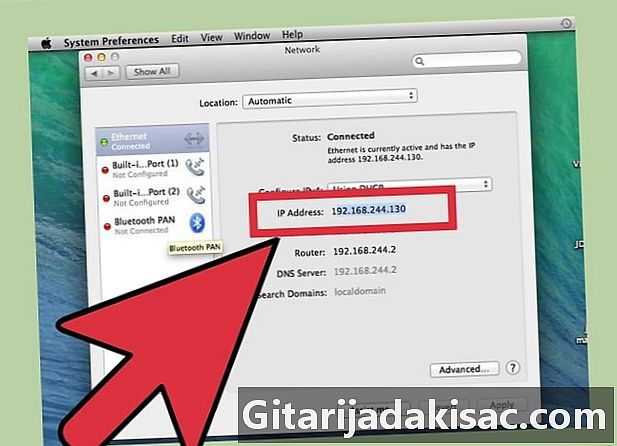
Copieu la secció següent a aquest fitxer electrònic.- ! / Bin / bash
CD "$ (nom de nom" 0 $ ")»
exec - Xmx1G - Xms1G - jar minecraft_server.jar
- ! / Bin / bash
-
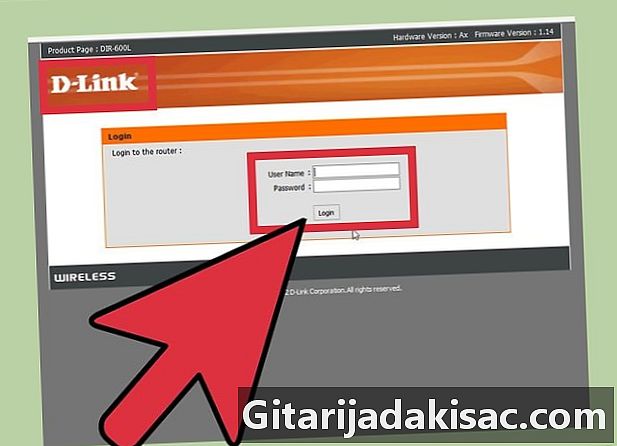
Desa aquest fitxer com a "start.command". -
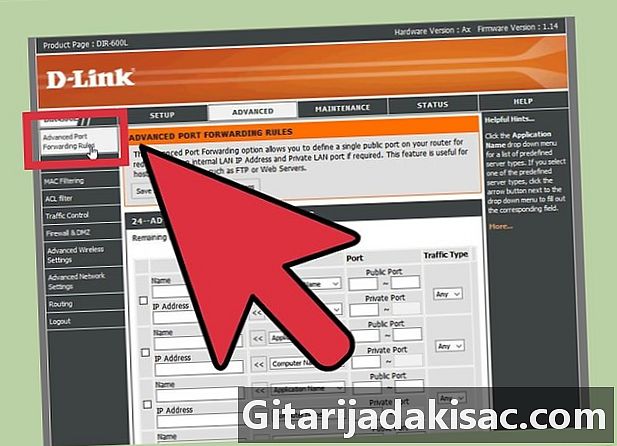
Obriu "Terminal" situat a la carpeta "Utilitats". -
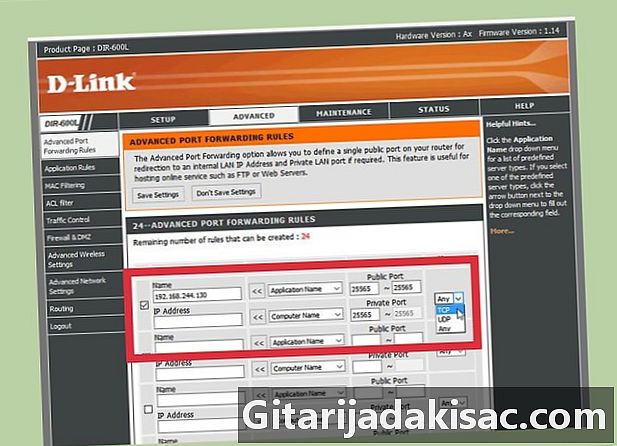
Escriviu "chmod a + x" a la consola del terminal. (Avís, hi ha un espai després de la "x"!) -

Arrossegueu el fitxer "start.command" al terminal. -
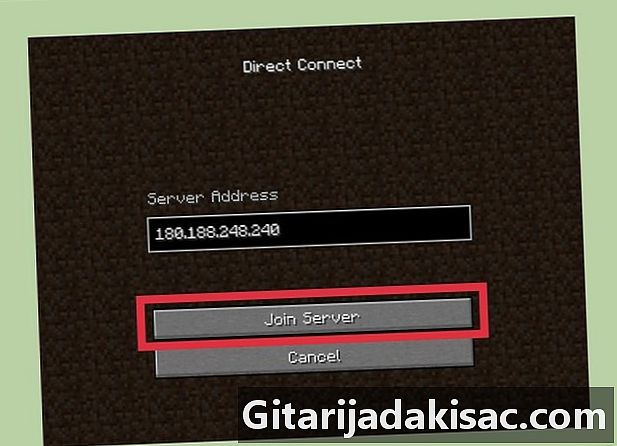
Confirmeu-ho amb la tecla "Enter" per desar els canvis al fitxer. -
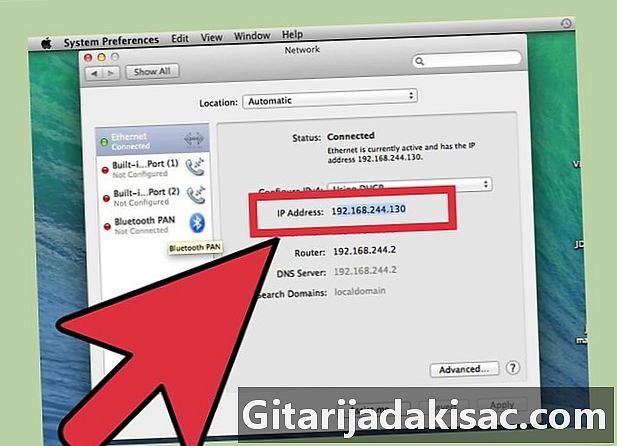
Per obrir el servidor, feu doble clic al fitxer "start.command".