
Content
- etapes
- Mètode 1 Opcional: valideu Oracle Java en un navegador d'Internet
- Mètode 2 Google Chrome
- Instruccions per a Oracle Java de 32 bits
- Instruccions per a Oracle Java de 64 bits
- recordatoris
- Mètode 3 Mozilla Firefox
- Instruccions per a Oracle Java de 32 bits
- Instruccions per a Oracle Java de 64 bits
- recordatoris
Aquest tutorial inclou la instal·lació de JDK (entorn de desenvolupament) i JRE (entorn operatiu) Oracle 7 en sistemes operatius Ubuntu en 32 i 64 bits. Aquestes instruccions també són vàlides per a les distribucions de Debian Linux i Linux Mint.
- Com actualitzar Oracle Java amb Ubuntu Linux
Si Oracle Java 7 ja està instal·lat al vostre sistema, utilitzeu aquest mètode però només per actualitzar-lo.
- Com instal·lar l'entorn operatiu d'Oracle Java a Ubuntu Linux
Per aquells que volen "només" instal·lar l'Oracle Java JRE per executar aplicacions amb Java, no per desenvolupar aplicacions.
- Com instal·lar Oracle JDK a Ubuntu Linux
Per aquells que vulguin instal·lar l’entorn de desenvolupament d’Oracle Oracle per desenvolupar programes i aplicacions en aquesta plataforma. La instal·lació JDK també integra l'entorn operatiu JRE.
- Com validar Oracle Java als navegadors d'Internet
També per permetre als vostres navegadors utilitzar la plataforma Java.
etapes
-

Comproveu si l'arquitectura del vostre sistema operatiu Linux Ubuntu és de 32 o 64 bits. Obriu un terminal i inicieu la comanda que segueix.- Tipus / copiar / enganxar: fitxer / sbin / init
- Aquesta ordre us donarà informació sobre el tipus d’arquitectura de 32 o 64 bits del vostre sistema operatiu Ubuntu Linux.
- Tipus / copiar / enganxar: fitxer / sbin / init
-

Comproveu si Java està instal·lat al sistema. Per fer-ho, haureu d’emetre una ordre que sol·liciti la versió Java a través d’un terminal.- Obriu un terminal i inicieu la comanda que segueix.
- Tipus / copiar / enganxar: java -versió
- Si OpenJDK està instal·lat al sistema, la resposta es pot mostrar de la següent manera:
- versió java "1.7.0_15"
OpenJDK Runtime Environment (IcedTea6 1.10pre) (7b15 ~ pre1-0lucid1)
Servidor VM de 64 bits OpenJDK (creació 19.0-b09, mode mixt)
- versió java "1.7.0_15"
- En aquest cas, teniu instal·lada una versió de Java, però prové de l’altre proveïdor i és molt diferent de la que farem servir en aquest exercici. Haureu de desinstal·lar-lo.
- Obriu un terminal i inicieu la comanda que segueix.
-

Desinstal·leu completament OpenJDK / JRE del vostre sistema i creeu un directori que contingui els binaris Oracle Java JDK / JRE. D’aquesta manera s’evitarà qualsevol conflicte i confusió entre plataformes i versions de Java. Si, per exemple, OpenJDK / JRE està instal·lat al vostre equip, haureu de desinstal·lar-lo mitjançant la següent comanda (en un terminal).- Tipus / copiar / enganxar: sudo apt-get purge openjdk - *
- Aquesta ordre desinstal·larà completament OpenJDK / JRE del sistema.
- Tipus / copiar / enganxar: sudo mkdir -p / usr / local / java
- Aquesta ordre crearà un directori que contindrà els vostres binaris de desenvolupament d'Oracle binari i entorns operatius Java.
- Tipus / copiar / enganxar: sudo apt-get purge openjdk - *
-
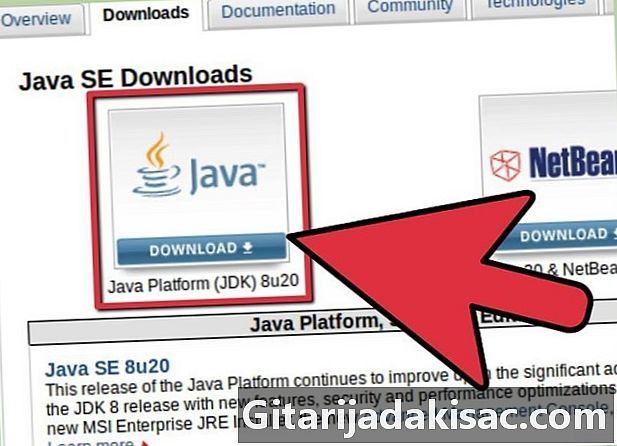
Descarregueu Oracle Java JDK i JKE Environments per a Linux. Assegureu-vos de seleccionar la bo arxius comprimits i corresponent a l'arquitectura de 32 o 64 bits del vostre sistema. El nom d’aquest arxiu ha d’acabar amb .tar.gz i no par.zip o.exe.- Per exemple, si el vostre ordinador funciona amb un sistema Linux Ubuntu de 32 bits, descarregueu els arxius binaris de 32 bits.
- Si, en canvi, funciona amb un sistema de 64 bits, descarregueu els binaris de 64 bits.
- Opcionalment, descarregueu la documentació sobre entorns Oracle Java JDK / JRE.
- Seleccioneu jdk-7u40-apidocs.zip
- Informació important: Els binaris Oracle de 64 bits d'Oracle no funcionaran en un sistema operatiu Linux de 32 bits i rebrà diversos errors del sistema si intenteu aquesta instal·lació. El mateix succeirà si intenteu instal·lar una plataforma de 32 bits en una arquitectura de 64 bits.
-

Copieu els binaris Java d’Oracle al directori / usr / local / java. En la majoria dels casos, aquests fitxers s’emmagatzemaran automàticament al directori de baixada nominal / home /"Votre_nom_dutilisateur"/ Descàrregues.- Instruccions d’instal·lació d’Oracle Java de 32 bits a Ubuntu Linux de 32 bits:
- Tipus / copiar / enganxar: cd / home /"Votre_nom_dutilisateur"/ descàrregues
- Tipus / copiar / enganxar: sudo cp -r jdk-7u40-linux-i586.tar.gz / usr / local / java
- Tipus / copiar / enganxar: sudo cp -r jre-7u40-linux-i586.tar.gz / usr / local / java
- Tipus / copiar / enganxar: cd / usr / local / java
- Instruccions d’instal·lació d’Oracle Java de 64 bits a Ubuntu Linux de 64 bits:
- Tipus / copiar / enganxar: cd / home /"Votre_nom_dutilisateur"/ descàrregues
- Tipus / copiar / enganxar: sudo cp -r jdk-7u40-linux-x64.tar.gz / usr / local / java
- Tipus / copiar / enganxar: sudo cp -r jre-7u40-linux-x64.tar.gz / usr / local / java
- Tipus / copiar / enganxar: cd / usr / local / java
- Instruccions d’instal·lació d’Oracle Java de 32 bits a Ubuntu Linux de 32 bits:
-

Descomprimeu els fitxers binaris Java al directori / usr / local / java.- Instruccions d’instal·lació d’Oracle Java de 32 bits a Ubuntu Linux de 32 bits:
- Tipus / copiar / enganxar: sudo tar xvzf jdk-7u40-linux-i586.tar.gz
- Tipus / copiar / enganxar: sudo tar xvzf jre-7u40-linux-i586.tar.gz
- Instruccions d’instal·lació d’Oracle Java de 64 bits a Ubuntu Linux de 64 bits:
- Tipus / copiar / enganxar: sudo tar xvzf jdk-7u40-linux-x64.tar.gz
- Tipus / copiar / enganxar: sudo tar xvzf jre-7u40-linux-x64.tar.gz
- Instruccions d’instal·lació d’Oracle Java de 32 bits a Ubuntu Linux de 32 bits:
-

Consulteu els vostres directoris. En aquest moment, hauríeu de tenir dos arxius binaris no comprimits a / usr / local / java per a Java JDK / JRE que es diuen de la manera següent. Per conèixer-ho, apliqueu la següent comanda.- Tipus / copiar / enganxar: ls -a La resposta ha d’enumerar aquests dos fitxers:
- jdk1.8.0_181
- jre1.8.0_181
-

Si useu nano, gedit, vim o qualsevol altre editor, obriu el fitxer del descriptor de la variable del sistema./ etc / profile i afegiu el següent (heu d’estar registrat com a arrel per poder realitzar aquesta operació).- Tipus / copiar / enganxar: sudo gedit / etc / profile si feu servir gedit.
- o
- Tipus / copiar / enganxar: sudo nano / etc / profile si escolliu nano.
-

Desplaceu el fitxer etc / profile fins al final amb les tecles de fletxa i afegiu les línies següents.- Tipus / copiar / enganxar:
JAVA_HOME = / usr / local / java /jdk1.8.0_181
PATH = $ PATH: $ HOME / bin: $ JAVA_HOME / bin
JRE_HOME = / usr / local / java /jre1.8.0_181
PATH = $ PATH: $ HOME / bin: $ JRE_HOME / bin
exporta JAVA_HOME
exporta JRE_HOME
exportar CAMÍ - Desa el fitxer de perfil / etc / i surt de l'editor de es.
- Tipus / copiar / enganxar:
-

Informeu Ubuntu Linux de la ubicació d'Oracle Java JDK / JRE. A continuació, s'explica al sistema que la nova plataforma Java està disponible.- Tipus / copiar / enganxar: sudo update-alternatives - instal·leu "/ usr / bin / java" "java" "/usr/local/java/jre1.8.0_181/bin/java" 1
- Aquesta ordre indica al sistema que Java Oracle JRE ja està disponible.
- Tipus / copiar / enganxar: sudo update-alternatives - instal·la "/ usr / bin / javac" "javac" "/usr/local/java/jdk1.8.0_181/bin/javac" 1
- Aquesta ordre informa el sistema que ara es pot utilitzar Oracle Java JDK.
- Tipus / copiar / enganxar: sudo update-alternatives - instal·la "/ usr / bin / javaws" "javaws" "/usr/local/java/jre1.8.0_181/bin/javaws" 1
- Aquesta ordre notifica el sistema que ara es pot utilitzar Oracle Java Web start.
- Tipus / copiar / enganxar: sudo update-alternatives - instal·leu "/ usr / bin / java" "java" "/usr/local/java/jre1.8.0_181/bin/java" 1
-
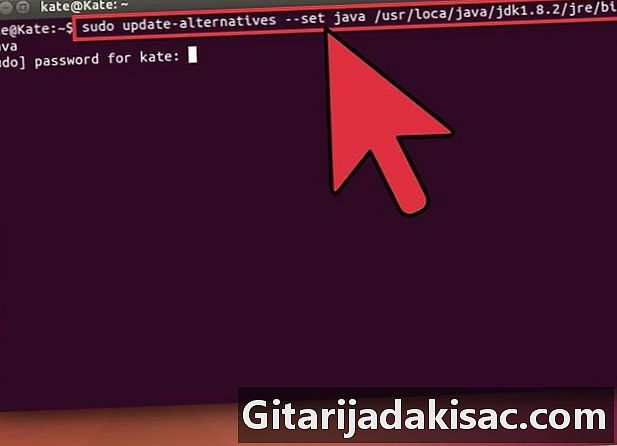
Informeu ara a Ubuntu Linux que Oracle serà ara l’entorn predeterminat de Java.- Tipus / copiar / enganxar: sudo actualització-alternatives - conjunt java /usr/local/java/jre1.8.0_181/bin/java
- Aquesta ordre integrarà l’entorn operatiu al sistema.
- Tipus / copiar / enganxar: sudo actualització-alternatives - conjunt javac /usr/local/java/jdk1.8.0_181/bin/javac
- Aquesta ordre integrarà el compilador Javac al sistema.
- Tipus / copiar / enganxar: sudo actualització-alternatives - comú javaws /usr/local/java/jre1.8.0_181/bin/javaws
- Aquesta ordre integrarà l'inici de Java Web al sistema.
- Tipus / copiar / enganxar: sudo actualització-alternatives - conjunt java /usr/local/java/jre1.8.0_181/bin/java
-
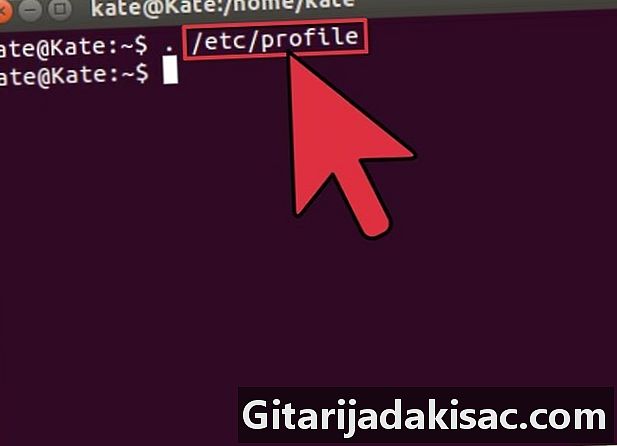
Feu que el sistema tingui en compte la variable PATH / etc / profile introduint la comanda següent.- Tipus / copiar / enganxar:. / Etc / profile
- Tingueu en compte que la variable PATH el sistema (situat a / etc / profile) s'actualitzarà després de reiniciar el sistema operatiu.
-
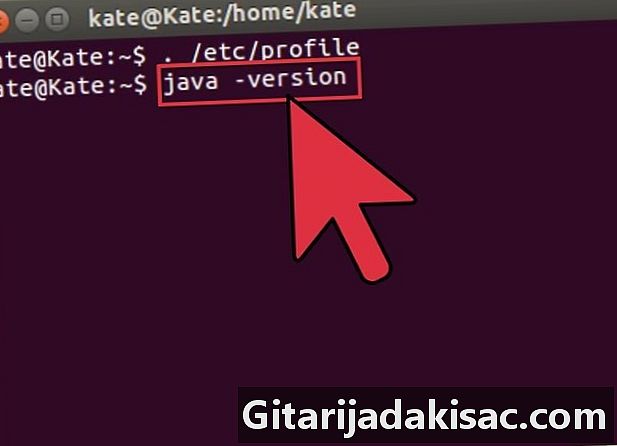
Proveu la instal·lació correcta d'Oracle Java al vostre sistema. Executeu les ordres descrites a continuació i anoteu la versió de Java que heu instal·lat. Una instal·lació Java de Oracle de 32 bits amb èxit tindrà com a resultat el següent.- Tipus / copiar / enganxar: java -versió
- L’objectiu d’aquesta ordre és informar-vos sobre la versió de Java que s’executa al vostre sistema.
- Heu de veure un dels sistemes que mostra:
- versió java "1.8.0_181"
Java (TM) SE Runtime Environment (creació 1.8.0_181-b40)
Servidor VM de Java HotSpot (TM) (creació mixta 23.1-b03, mode mixt).
- versió java "1.8.0_181"
- Tipus / copiar / enganxar: javac -versió
- Aquesta ordre us permet saber si ara podeu compilar programes Java des del terminal.
- Hauríeu de rebre un pòster:
- javac 1.8.0_181
- Tipus / copiar / enganxar: java -versió
-

Enhorabona, heu acabat la instal·lació d'Oracle Java al vostre sistema Linux. Reinicieu el vostre equip ara a Ubuntu Linux, després el vostre sistema estarà completament configurat per desenvolupar i executar programes Java. És possible que hàgiu d'intentar compilar i executar els vostres propis programes Java després de llegir aquest article: Com crear el primer programa Java a Ubuntu Linux.
Mètode 1 Opcional: valideu Oracle Java en un navegador d'Internet
-

Per validar un complement Java en un navegador d'Internet, heu de crear un enllaç simbòlic entre el directori que conté els plugins del navegador i la carpeta que conté un o els inclosos al paquet de distribució Oracle Oracle.- Nota important: cridem l’atenció més propera quan l’Oracle 7 es valida als vostres navegadors per les nombroses vulnerabilitats i explotacions de seguretat que s’hi han descobert. Aquesta és la principal ruta d’accés que utilitzen tot tipus de persones malintencionades per comprometre el vostre sistema. Per obtenir més informació sobre aquest tema, visiteu aquest lloc web on hi ha més informació sobre aquest tema.
Mètode 2 Google Chrome
Instruccions per a Oracle Java de 32 bits
-

Inicieu les ordres següents.- Tipus / copiar / enganxar: sudo mkdir -p / opt / google / chrome / plugins
- que crearà un directori anomenat / opt / google / chrome / plugins.
- Tipus / copiar / enganxar: cd / opt / google / chrome / plugins
- Aquesta ordre us portarà al directori dels connectors de Google Chrome i assegureu-vos que esteu col·locats abans de crear l'enllaç simbòlic.
- Tipus / copiar / enganxar: sudo ln -s /usr/local/java/jre1.8.0_181/lib/i386/libnpjp2.so
- Aquesta ordre crearà un enllaç simbòlic entre el complement de l’entorn operatiu JRE libnpjp2.so i el vostre navegador Google Chrome.
- Tipus / copiar / enganxar: sudo mkdir -p / opt / google / chrome / plugins
Instruccions per a Oracle Java de 64 bits
-

Inicieu les ordres següents.- Tipus / copiar / enganxar: sudo mkdir -p / opt / google / chrome / plugins
- que crearà un directori anomenat / opt / google / chrome / plugins.
- Tipus / copiar / enganxar: cd / opt / google / chrome / plugins
- Aquesta ordre us portarà al directori dels complements de Google Chrome, així que no us oblideu d'introduir-lo abans de crear l'enllaç simbòlic.
- Tipus / copiar / enganxar: sudo ln -s /usr/local/java/jre1.8.0_181/lib/amd64/libnpjp2.so
- Aquesta ordre crearà un enllaç simbòlic entre el complement de l’entorn operatiu JRE libnpjp2.so i el vostre navegador
- Tipus / copiar / enganxar: sudo mkdir -p / opt / google / chrome / plugins
recordatoris
-

De vegades podeu veure el següent quan publiqueu la comanda indicada anteriorment.- ln: creació de l'enllaç simbòlic `./libnpjp2.so: El fitxer ja existeix
- Per corregir aquest problema, elimineu l'enllaç simbòlic mitjançant la següent comanda.
- Tipus / copiar / enganxar: cd / opt / google / chrome / plugins
- Tipus / copiar / enganxar: sudo rm -rf libnpjp2.so
- Assegureu-vos que esteu al directori / opt / google / chrome / plugins abans d’iniciar la comanda.
-

Reinicieu el navegador d’Internet i aneu a aquest lloc per prova Java per assegurar-me que funciona a Google Chrome
Mètode 3 Mozilla Firefox
Instruccions per a Oracle Java de 32 bits
-

Inicieu les ordres següents.- Tipus / copiar / enganxar: cd / usr / lib / mozilla / plugins
- Això us portarà al directori / usr / lib / mozilla / plugins, si aquesta carpeta encara no existeix al vostre sistema, creeu-la.
- Tipus / copiar / enganxar: sudo mkdir -p / usr / lib / mozilla / plugins
- Aquesta ordre crearà el directori / usr / lib / mozilla / plugins, comproveu que esteu aquí abans de crear l'enllaç simbòlic.
- Tipus / copiar / enganxar: sudo ln -s /usr/local/java/jre1.8.0_181/lib/i386/libnpjp2.so
- Qui crearà un enllaç simbòlic entre el complement de l’entorn d’operacions JRE libnpjp2.so i el vostre navegador Mozilla Firefox.
- Tipus / copiar / enganxar: cd / usr / lib / mozilla / plugins
Instruccions per a Oracle Java de 64 bits
-

Inicieu les ordres següents.- Tipus / copiar / enganxar: cd / usr / lib / mozilla / plugins
- Això us portarà al directori / usr / lib / mozilla / plugins, si aquesta carpeta encara no existeix al vostre sistema, creeu-la.
- Tipus / copiar / enganxar: sudo mkdir -p / usr / lib / mozilla / plugins
- Aquesta ordre crearà el directori / usr / lib / mozilla / plugins, comproveu que esteu abans abans de crear l'enllaç simbòlic.
- Tipus / copiar / enganxar: sudo ln -s /usr/local/java/jre1.8.0_181/lib/amd64/libnpjp2.so
- Qui crearà un enllaç simbòlic entre el complement de l’entorn d’operacions JRE libnpjp2.so i el vostre navegador Mozilla Firefox.
- Tipus / copiar / enganxar: cd / usr / lib / mozilla / plugins
recordatoris
-

De vegades podeu veure el següent quan publiqueu la comanda indicada anteriorment.- ln: creació de l'enllaç simbòlic `./libnpjp2.so: El fitxer ja existeix
- Per corregir aquest problema, elimineu l'enllaç simbòlic mitjançant l'ordre següent:
- Tipus / copiar / enganxar: cd / usr / lib / mozilla / plugins
- Tipus / copiar / enganxar: sudo rm -rf libnpjp2.so
- Comproveu que esteu al directori / usr / lib / mozilla / plugins abans d'emetre la comanda.
- Reinicieu el navegador d’Internet i aneu a aquest lloc per prova Java per assegurar-se que funciona a Firefox.
- Tingueu en compte que aquest document està en revisió contínua perquè Oracle de vegades canvia els mètodes per instal·lar binaris per als seus entorns JRE / JDK.
- Tingueu en compte que Oracle realitza rutinàriament correccions de seguretat i d'errors i amplia el rendiment de cada versió menor de Java. Quan instal·leu Oracle Java al vostre sistema, comproveu l’evolució dels números de versió. Consulteu com actualitzar Oracle Java a Ubuntu Linux per obtenir més informació.
- Amb Linux Ubuntu, teniu l’opció d’instal·lar OpenJDK, que és una implementació gratuïta i de codi obert de la plataforma Java, o bé instal·lar Oracle JDK i JRE. Alguns prefereixen aquesta darrera solució perquè és la versió més actualitzada de Java i prové directament dels productors originals de tecnologia Java, però pot canviar algun dia.