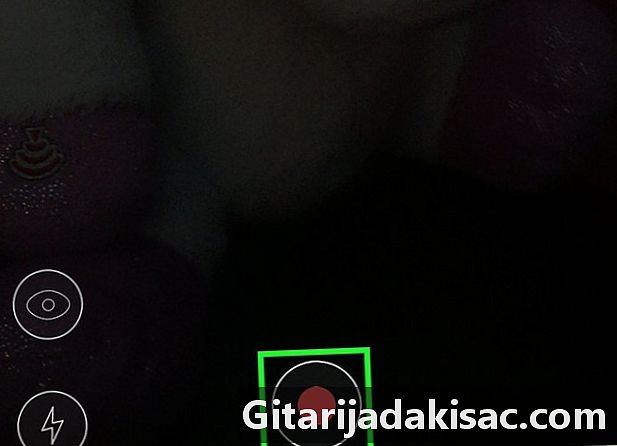
Content
Aquest article ha estat escrit amb la col·laboració dels nostres editors i investigadors qualificats per garantir la precisió i la compleció del contingut.L’equip de gestió de continguts de examina detingudament el treball de l’equip editorial per assegurar-nos que cada article compleix els nostres alts estàndards de qualitat.
Obteniu informació sobre com instal·lar una aplicació que us permeti fer una pausa i reprendre la gravació de vídeo a un iPhone. Fins al febrer de 2017, aquesta funció no estava disponible per a l'aplicació de càmeres predeterminada de l'iPhone.
etapes
-
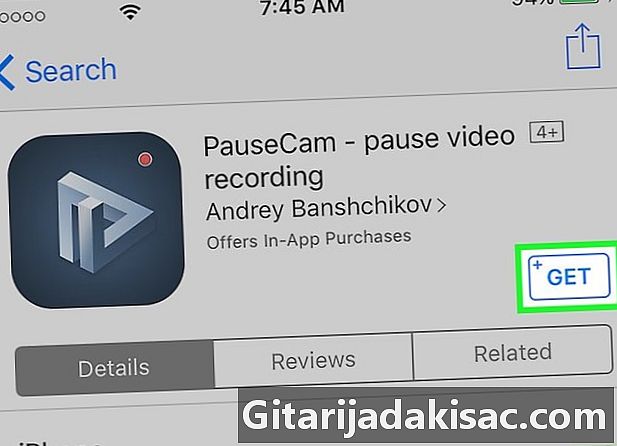
Baixeu PauseCam. Podeu fer-ho obrint l'App Store i cercant PauseCam.- Premsa get, llavors endavant instal·lar per descarregar l’aplicació al vostre telèfon.
- Es tracta d’una aplicació gratuïta que podeu actualitzar per tenir més funcions i millors rendiment.
-
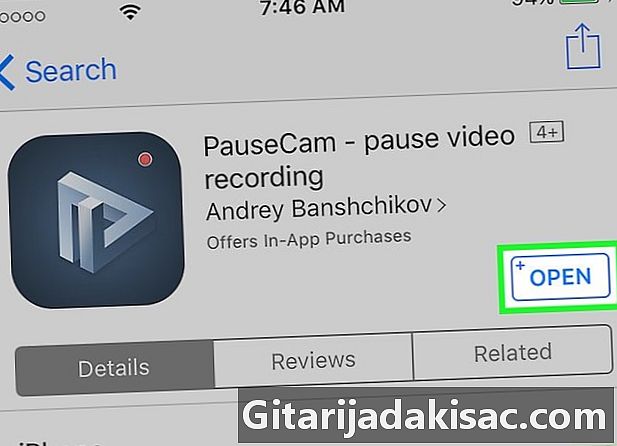
Seleccioneu Obrir. Seguiu les instruccions per permetre que l’aplicació accedeixi a la càmera i al micròfon del vostre iPhone. -
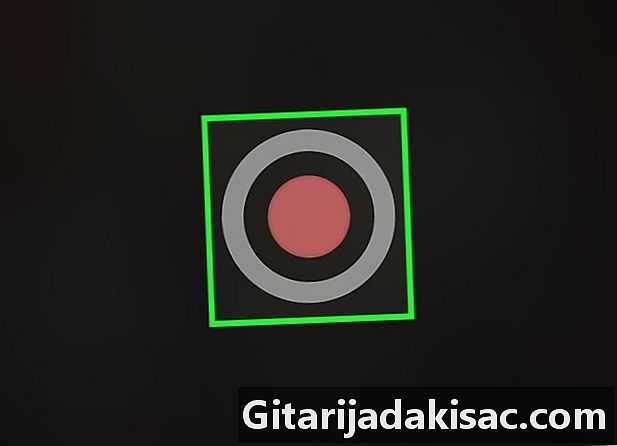
Premeu el botó de registre. Un cop llest per gravar, toqueu el botó vermell gran al mig de la pantalla i el botó petit a la part inferior de la pantalla. -

Seleccioneu ⏸. Quan estigui llest, premeu el botó pausa que es troba a la part inferior de la pantalla. -
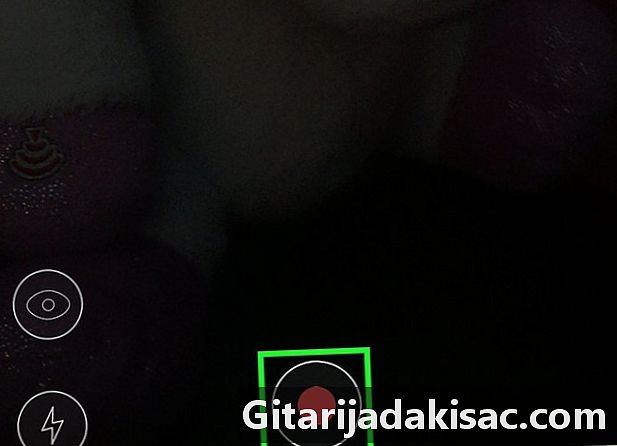
Premeu el botó de registre. Tan aviat com estiguis preparat per continuar gravant el vídeo, toqueu el botó vermell a la part inferior de la pantalla.- Repetiu aquests passos per gravar, fer una pausa i continuar enregistrant tantes vegades com vulgueu durant el vídeo.
-
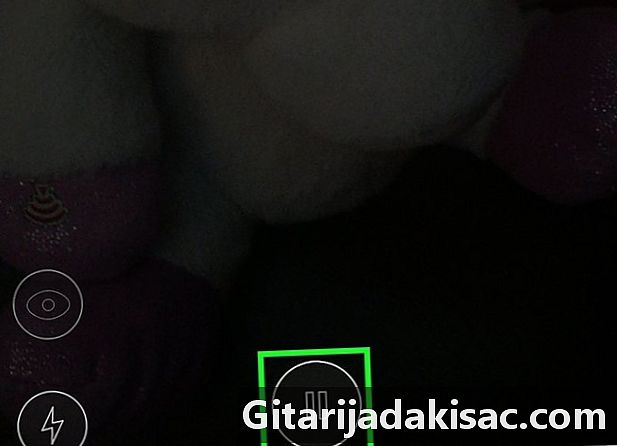
Toqueu ⏸. Feu això quan hagi acabat de gravar. -
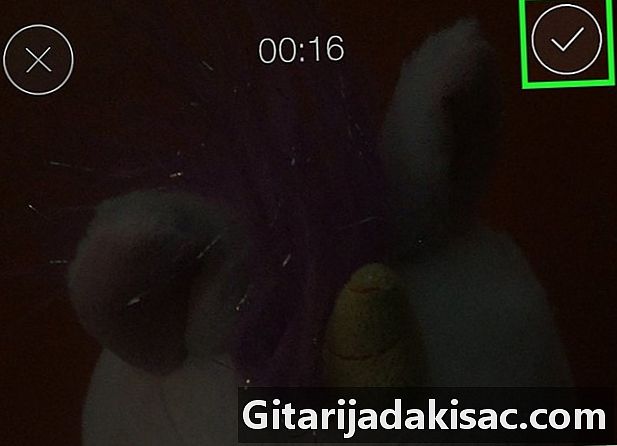
Premeu ☑️. Aquest botó trobareu a la cantonada superior dreta de la pantalla. Quan el premeu, s'iniciarà el procés de còpia de seguretat.- Premeu ⓧ a la cantonada superior esquerra per eliminar el vídeo.
-

Seleccioneu el botó de compartir. Es representa amb una fletxa de cercle corbat a la part superior dreta de la pantalla. -
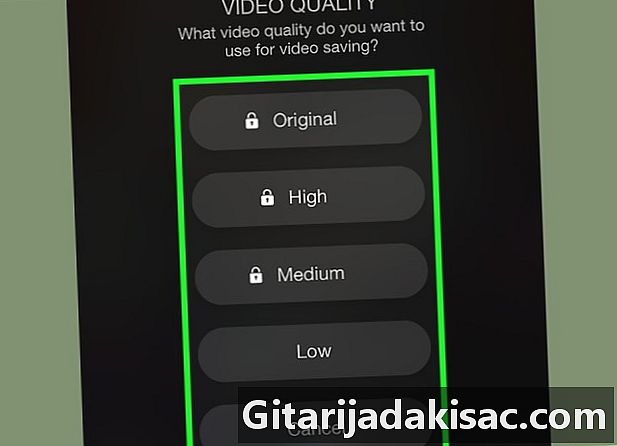
Trieu una qualitat de vídeo. Les opcions disponibles són sota (Baix), mitjà (Mitjana) alt (superior) i original.- A la versió gratuïta de l’aplicació, l’única qualitat de vídeo disponible és disponible sota (baix) i tots els vídeos es graven amb filigrana pausevideo.me que apareix a la part inferior.
- Si toqueu una funció bloquejada, se us demanarà que pagueu aproximadament un euro per desbloquejar aquesta opció específica, com ara vídeo de gran qualitat o enregistrar una seqüència sense la filigrana. També teniu l’opció de pagar al voltant de dos euros per desbloquejar totes les funcions de l’aplicació.
-
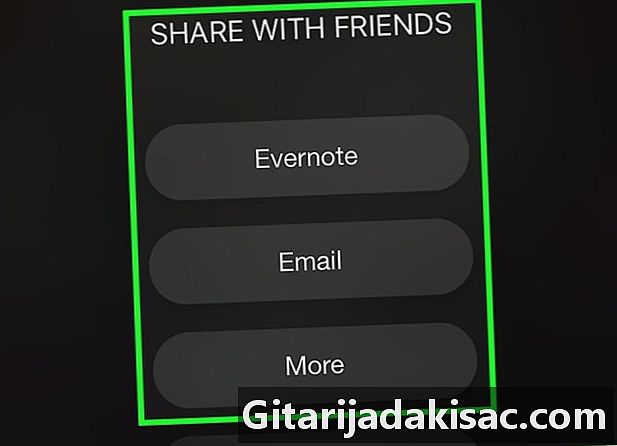
Trieu una destinació per compartir el vídeo. Si voleu desar el vídeo al vostre iPhone, seleccioneu Desa a l’Àlbum de fotos (desa a la galeria) i permet que l’aplicació accedeixi a aquesta ubicació quan se us demani.- També hi ha altres opcions per compartir, com ara el correu electrònic, mitjançant Evernote i molt més.
- seleccionar més (més) si voleu connectar-vos als vostres comptes a les xarxes socials, escolliu altres aplicacions o envieu el vídeo mitjançant e.