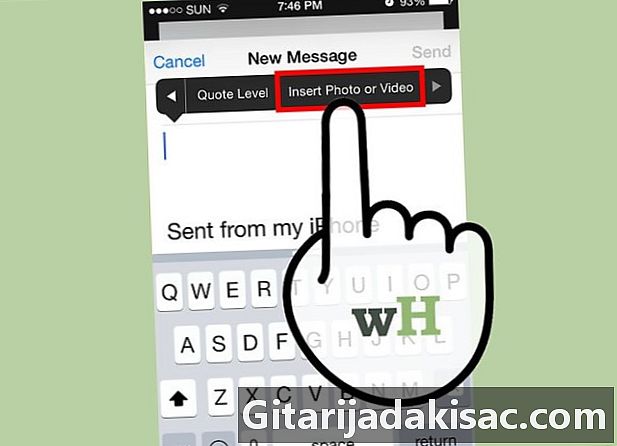
Content
- etapes
- Mètode 1 Utilitzeu l'aplicació
- Mètode 2 Ús de l'aplicació Fotos
- Mètode 3 Adjunta fotos o vídeos desats a iCloud (iOS 9)
Podeu connectar fitxers d’imatges als vostres correus des de l’iPhone o l’iPad mitjançant l’aplicació o les fotografies. Les imatges que adjuntes apareixen a la imatge com a imatges en línia i es poden descarregar com a fitxers adjunts. Si sou un usuari diOS 9 o superior, podeu adjuntar imatges emmagatzemades a iCloud o un altre programa d’emmagatzematge al núvol al vostre correu electrònic.
etapes
Mètode 1 Utilitzeu l'aplicació
-
Obriu l’aplicació i escriviu una. Podeu afegir una imatge a l'aplicació . És com agafar un fitxer d’imatges. La imatge apareixerà a la imatge com a imatge en línia. -
Situeu el cursor on voleu veure la imatge. La imatge es pot inserir a qualsevol part d'ella, però si voleu que aparegui com a fitxer adjunt, el millor és col·locar-la després de l'e. -
Accediu al menú prement el cursor. Les opcions seleccionar, Selecciona-ho tot i enganxar safficheront. -
Seleccioneu la fletxa a la dreta del menú. Es mostraran altres opcions addicionals. Si utilitzeu un iPad, no heu de completar aquest pas. -
Seleccioneu l’opció Inseriu una foto o vídeo. Accedireu a la llista d’àlbums de fotos i vídeos desats al dispositiu. -
Seleccioneu les fotos o vídeos que vulgueu adjuntar. Examineu els àlbums per seleccionar el fitxer correcte. -
Inseriu fotos o vídeos. Toqueu una foto o un vídeo i seleccioneu triar. La imatge o el fitxer de vídeo s'adjuntaran al fitxer.- Podeu adjuntar un màxim de cinc imatges a un o a més videoclips.
-
Envia-ho. Després d’adjuntar les imatges, envieu-les. Tindreu l’opció de comprimir els fitxers o conservar-ne la mida original. Si utilitzeu dades mòbils, el millor és comprimir els fitxers per desar dades.
Mètode 2 Ús de l'aplicació Fotos
-
Obriu l’aplicació Fotos. És possible utilitzar la funció de compartir a l'aplicació les fotografies per enviar fitxers amb fitxers adjunts. -
Explora l'àlbum que conté les imatges que vulguis adjuntar. Podeu adjuntar un màxim de cinc imatges a una. -
Premsa seleccionar per activar el mode de selecció múltiple. Això us permetrà seleccionar més d’una imatge. -
Toqueu cada imatge que vulgueu adjuntar (fins a cinc imatges). Es comprovarà cada imatge seleccionada. No podeu unir més de cinc imatges a una. -
Seleccioneu el botó de compartir. El botó de compartir es representa amb una icona de caixa amb una fletxa a la part superior. Accedireu al menú de compartir. -
Premsa . Això obrirà un nou camp de s in , amb els fitxers adjunts. Si no trobeu l'aplicació a les opcions del menú compartit, és possible que hàgiu seleccionat massa imatges. -
Escriviu i envieu-lo. Després d’afegir les imatges, podeu especificar un destinatari, afegir un objecte i introduir-lo. Quan envieu, tindreu l’opció de comprimir els fitxers o conservar-ne la mida original. És recomanable comprimir les imatges si utilitzeu una connexió per a mòbils, per tal de desar les dades mòbils.
Mètode 3 Adjunta fotos o vídeos desats a iCloud (iOS 9)
-
Accediu a l'aplicació i, a continuació, escriviu-ne una de nova. iOS 9 té una funció per connectar fitxers de diCloud i altres programes d’emmagatzematge en núvol. Podeu adjuntar qualsevol tipus de fitxer, incloent fotos i vídeos. -
Situeu el cursor on voleu veure el fitxer adjunt. El fitxer adjunt apareixerà al cos de l 'organisme. La ubicació on apareix el fitxer depèn del servei del destinatari. -
Premeu el cursor per accedir al menú d'edició. Algunes opcions apareixeran a la part superior del cursor. -
Seleccioneu la fletxa de la dreta del menú. Veureu algunes opcions addicionals. Si feu servir un iPad, no heu de realitzar aquest pas perquè totes les opcions es poden adaptar a la pantalla. -
seleccionar Afegiu un fitxer adjunt. Apareixerà una nova finestra on es mostra el contingut del compte del vostre iCloud Drive. -
Seleccioneu la imatge que vulgueu adjuntar. Podeu adjuntar qualsevol fitxer d’imatge desat a iCloud Drive. Simplement toqueu una imatge per adjuntar-la a la vostra. -
Premsa ubicacions per navegar per altres ubicacions. També podeu cercar fitxers en altres programes d’emmagatzematge en núvol si ja estan instal·lats al vostre dispositiu. Podeu utilitzar Google Drive, Dropbox, OneDrive i Box. -
Envia-ho. Després d’incorporar-vos a la imatge, podeu enviar-la, com sol fer-ho. El destinatari rebrà el fitxer com a fitxer adjunt.