
Content
En aquest article: Utilitzant un servidor Apache existentUtilitzant preferències WAMPreferences
És possible que vulgueu instal·lar phpMyAdmin al vostre equip de Windows. Podeu utilitzar aquest programa per controlar un servidor MySQL des del vostre navegador d’Internet, però per fer-ho, primer heu d’instal·lar el servidor a l’ordinador. Podeu utilitzar un programa gratuït anomenat WAMP per instal·lar automàticament phpMyAdmin al vostre servidor.
etapes
Mètode 1 Utilitzeu un servidor Apache existent
- Assegureu-vos d’instal·lar Apache, PHP i MySQL. Apache, PHP i MySQL s’han d’instal·lar i configurar al vostre ordinador abans d’instal·lar phpMyAdmin d’aquesta manera.
-
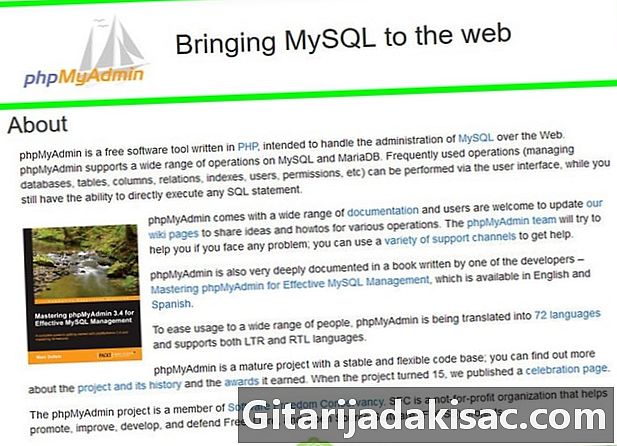
Obriu la pàgina de descàrrega de phpMyAdmin. Escriviu https://www.phpmyadmin.net/ a la barra d’adreces del vostre navegador. -
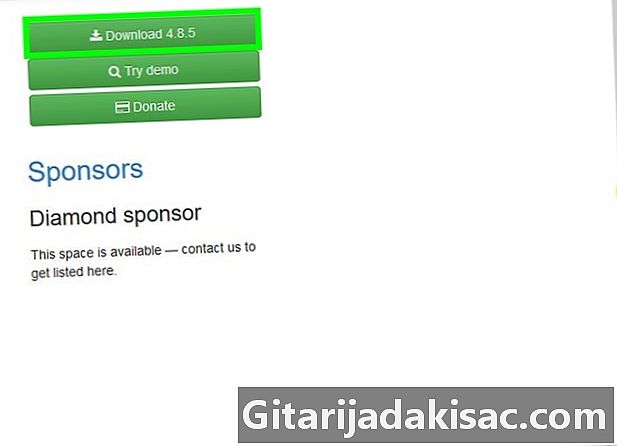
Feu clic a sobre descarregar. Es tracta d’un botó verd a la part superior dreta de la pàgina. La carpeta comprimida amb phpMyAdmin es baixarà al vostre ordinador.- També veureu el número de versió al costat de "Baixar" (per exemple, el novembre de 2017, la versió phpMyAdmin mostra "Descarregar 4.7.5").
-
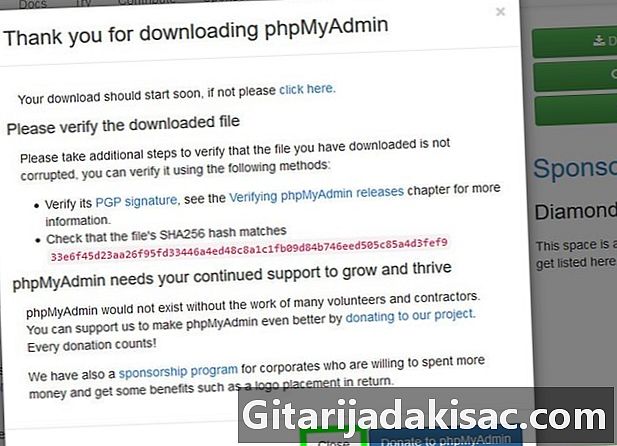
Feu clic a sobre a prop. Tornareu a la pàgina web de phpMyAdmin. -

Obriu la carpeta phpMyAdmin. Feu doble clic a la carpeta comprimida que heu baixat. -

Copieu el contingut de la carpeta. Feu clic a la carpeta phpMyAdmin de la finestra de la carpeta no comprimida i, a continuació, premeu Ctrl+C. -
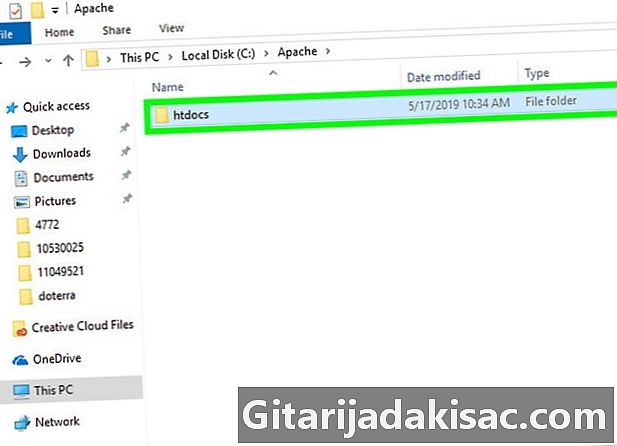
Vés a la carpeta Apache. Se sol anomenar htdocs dins de la carpeta Apache que hauria d’estar arrel del disc dur ("C:").- La carpeta dapache normalment conté un document anomenat "index.php" o un nom similar.
- La manera més ràpida de trobar el fitxer és fer clic El meu ordinador a l'esquerra de la finestra i feu doble clic a la carpeta htdocs (o similar)
-
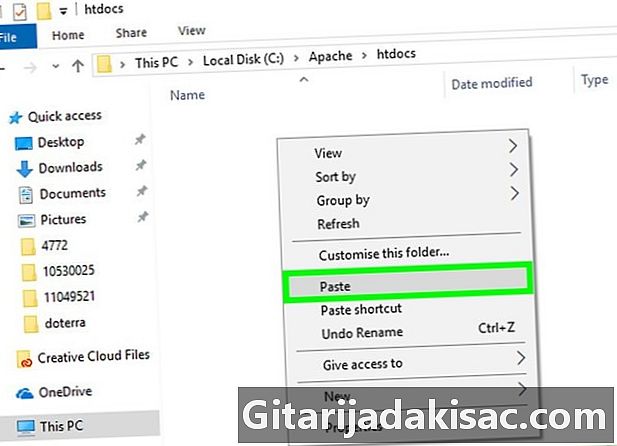
Enganxeu la carpeta copiada a la carpeta d'amfitrió. Premsa Ctrl+V per enganxar el fitxer phpMyAdmin copiat a la carpeta dApache. -

Canvieu el nom a phpmyadmin. Feu clic a la carpeta phpMyAdmin, després benvinguda → reelegir a la barra d’eines, escriviu phpmyadmin al camp de nom de la carpeta i premeu entrada. -
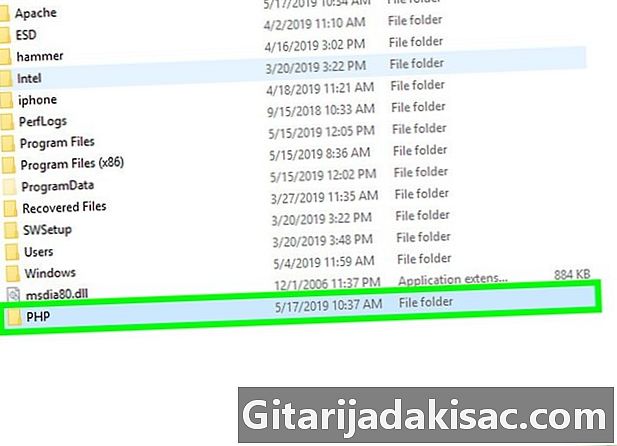
Obriu la carpeta PHP. Es troba a la carpeta "C:" amb la carpeta "Apache". Un cop esteu dins, feu doble clic sobre ell per obrir-lo. -
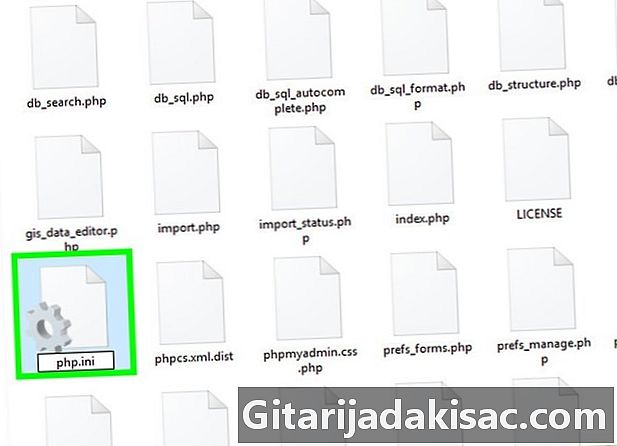
Cerqueu el fitxer php.ini-producció. Canvia el nom per donar-li el nom de php.ini . -

Feu doble clic a php.ini. Això obrirà el vostre editor electrònic predeterminat (per exemple, bloc de notes), però de vegades caldrà que el seleccioneu d'una llista abans de confirmar. -

Busqueu la línia extensió = php_mbstring.dll. Elimineu el punt i coma de l’esquerra de la línia.- Podeu prémer Ctrl+F per obrir el mode de cerca i entrar a la línia que busqueu.
-

Busqueu la línia extensió = php_mysqli.dll. Suprimeix el punt i coma. Un cop acabat, el vostre servidor phpMyAdmin està a punt per funcionar. -
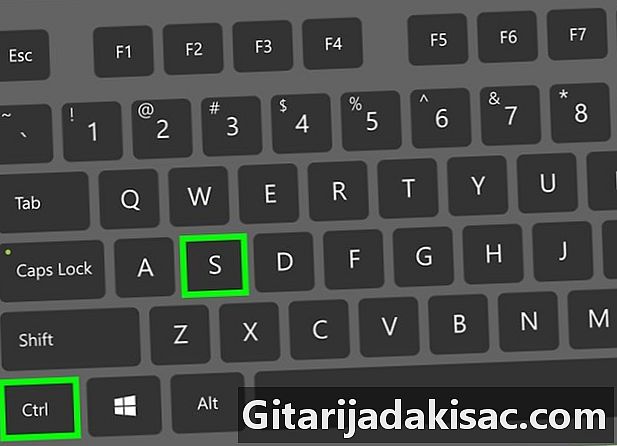
Desa els canvis. Tanqueu el bloc de notes A continuació, premeu Ctrl+S per desar-lo, feu clic a la creu que hi ha a la part superior dreta del tauler d’ notes per tancar-la. -
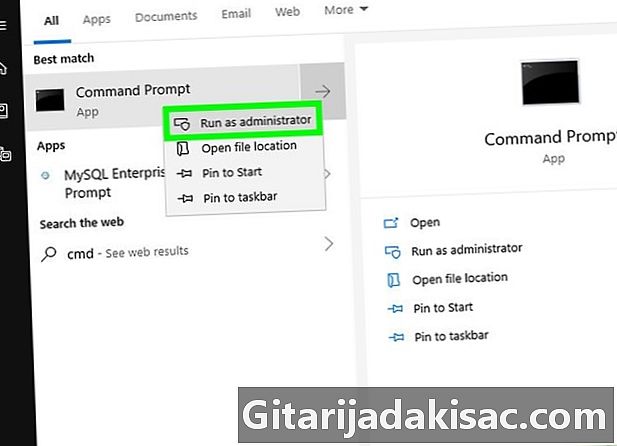
Inicieu el servidor Apache. Obriu l'indicador d'ordres en mode administrador fent clic amb el botó dret començament
feu clic a Sol·licitud d'ordres, llavors endavant si quan apareix la finestra i seguiu passant els passos següents.- tipus cd / Apache24 / bin i premeu entrada (Substituïu "Apache24" pel nom de la carpeta Apache del vostre ordinador).
- tipus Reinicia httpd -k i premeu entrada.
-
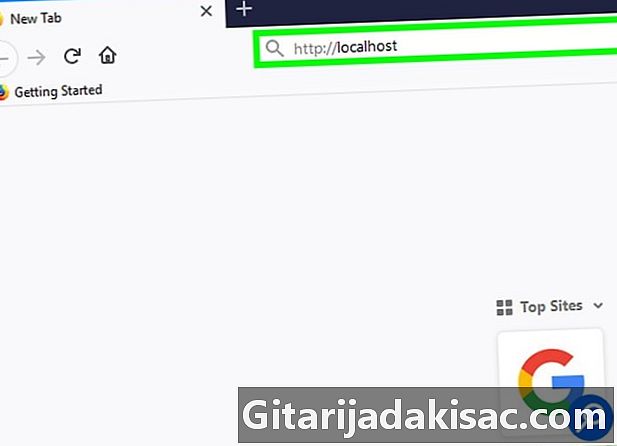
Prova phpMyAdmin. Obre el navegador web, entra http: // localhost a la barra d’adreces i valideu amb entrada. Això us portarà a la pàgina d’inici de sessió phpMyAdmin.
Mètode 2 Utilitzant WAMP
-
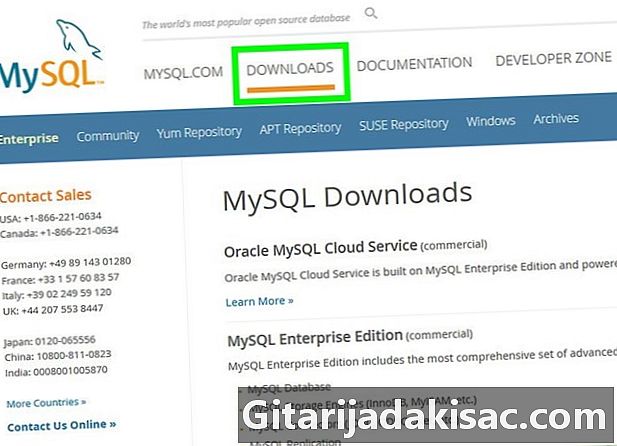
Assegureu-vos que hi ha instal·lat MySQL. WAMP permet interactuar amb un servidor existent al vostre ordinador, però no crearà un servidor. -
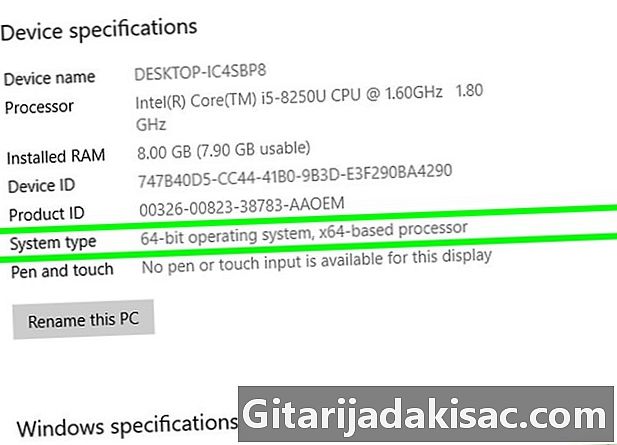
Comproveu el sistema de bits del vostre ordinador. Heu de saber això per determinar quina versió de WAMP podeu descarregar. -

Obriu el lloc web de WAMP. Vés a http://www.wampserver.com/ca/. -

Seleccioneu la versió correcta. Desplaceu-vos cap avall i feu clic a WAMPSERVER 64 BITS o WAMPSERVER 32 BITS. El nombre que trieu depèn del tipus d’ordinador que tingueu. Seleccioneu una d’aquestes opcions i apareixerà una finestra. -
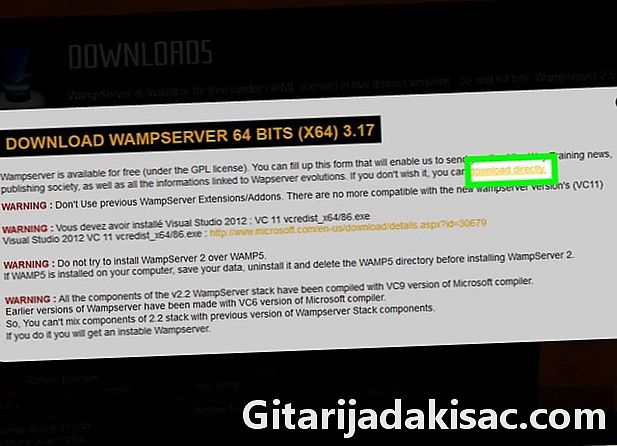
Feu clic a l’enllaç Descàrrega directa. La trobareu a la part superior dreta de la finestra que s'ha obert. Això us permet accedir a la pàgina Source Forge des de la qual podeu descarregar la versió de WAMP que desitgeu. -
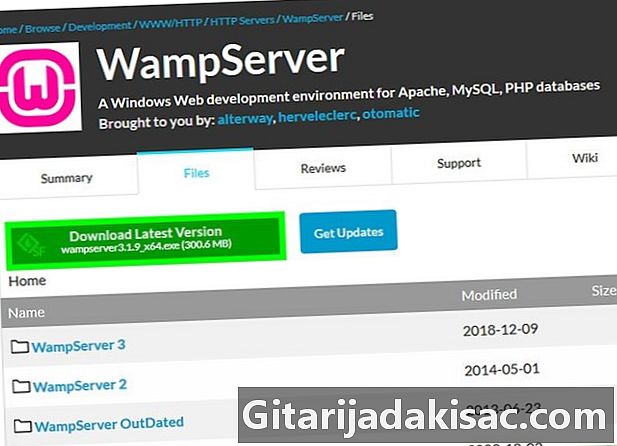
Feu clic a sobre descarregar. És un botó verd a la part superior de la pàgina. Començarà la descàrrega.- Hauria de passar uns minuts abans que el programari estigui disponible.
-
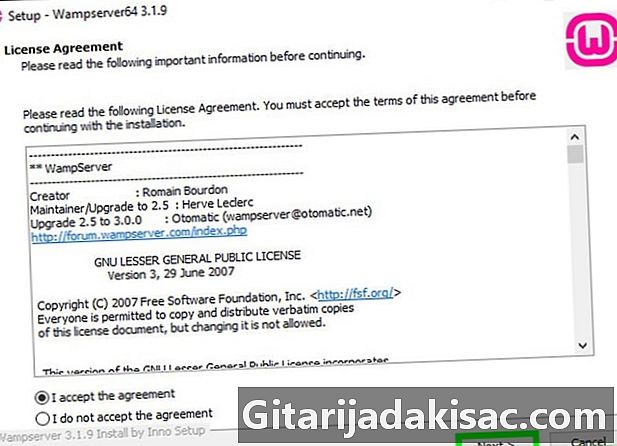
Instal·leu WAMP. Feu doble clic al fitxer d'instal·lació i seguiu els passos següents.- Feu clic a sobre si.
- Trieu un idioma i valideu-lo bo.
- seleccionar Accepta els termesi, a continuació, feu clic següent.
- Feu clic a sobre següent tres vegades.
- Feu clic a sobre instal·lar.
-

Espereu que acabi la instal·lació. Hauria de trigar uns minuts. -
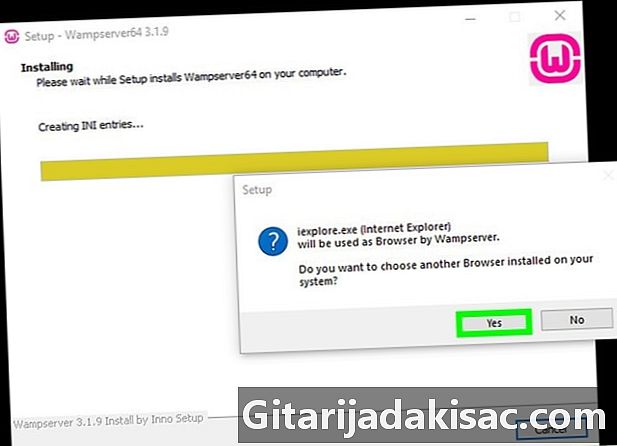
Trieu un navegador. Feu clic a sobre si, després, obre el navegador favorit per mostrar el WAMP.- Per exemple, seleccioneu Chrome a la carpeta "Google" que hi ha a la part esquerra de l'explorador de fitxers i feu doble clic a la carpeta. crom, després a la icona del programa.
- Si preferiu utilitzar Internet Explorer, simplement feu clic no.
-
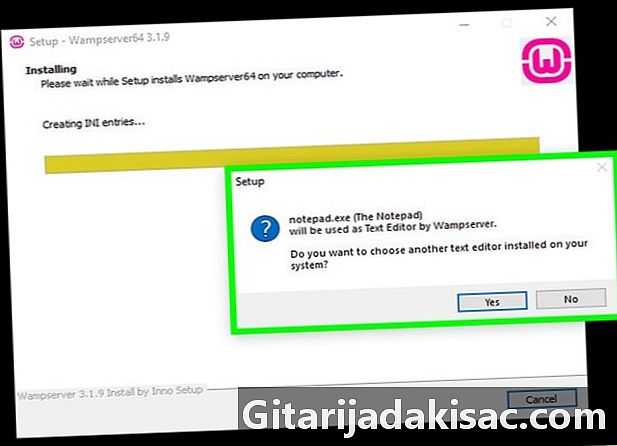
Trieu un editor d'e. Si no voleu utilitzar el bloc de notes per editar els fitxers e del servidor, feu clic a si Quan aparegui la finestra i trobeu la icona del programa que voleu utilitzar, seleccioneu-la i confirmeu fent clic a sobre obert.- triar no si voleu conservar el bloc de notes.
-

Finalitzeu la instal·lació. Feu clic a sobre següent → acabat a l’última finestra. WAMP ara està instal·lat al vostre ordinador. -

Obriu WAMP. Feu doble clic sobre la icona rosada de l'escriptori i després si quan es mostra la finestra S’iniciarà el servidor. -

Feu clic a la icona a l’àrea de notificacions. Es troba a la part inferior dreta de la pantalla, veureu una petita icona WAMP de color taronja o verd. Això obrirà un menú.- Potser haureu de començar fent clic a la fletxa amunt per veure la icona WAMP.
-

Feu clic a sobre phpMyAdmin. L’hauríeu de veure a la part superior del menú. Sempre que el servidor estigui instal·lat, ha d’obrir la pàgina d’inici de sessió phpMyAdmin al vostre navegador favorit.

- Si heu instal·lat un servidor web mitjançant un servei que no sigui Apache, potser podreu instal·lar phpMyAdmin copiant la carpeta a l’arrel de la carpeta del servei. El fitxer en qüestió varia molt segons el programa que vau utilitzar.
- phpMyAdmin no funcionarà en un ordinador que ja no té un programa que pugui crear un servidor (com Apache).