
Content
és un wiki, el que significa que molts articles són escrits per diversos autors. Per crear aquest article, autors voluntaris van participar en l’edició i la millora.En un formulari a Excel per exemple, és interessant posar llistes desplegables per facilitar o emmarcar les respostes que s'esperen dels diferents usuaris. Tingueu en compte que la configuració d'una llista desplegable presenta l'aparença d'una fletxa cap a la dreta de la cel·la. En fer clic en aquesta fletxa, fareu les diferents opcions disponibles i només haureu de seleccionar. És molt ràpid de realitzar i suposa un estalvi de temps per a les persones que l’utilitzen.
etapes
-
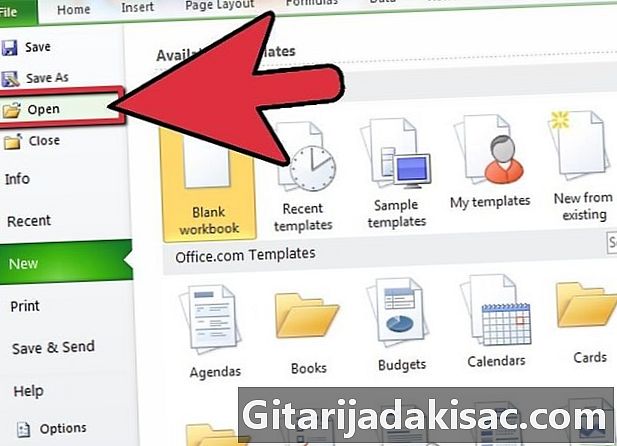
Obriu un full Excel. Obriu Microsoft Excel i creeu un document nou o aneu al full de càlcul en el qual voleu crear un menú desplegable. -
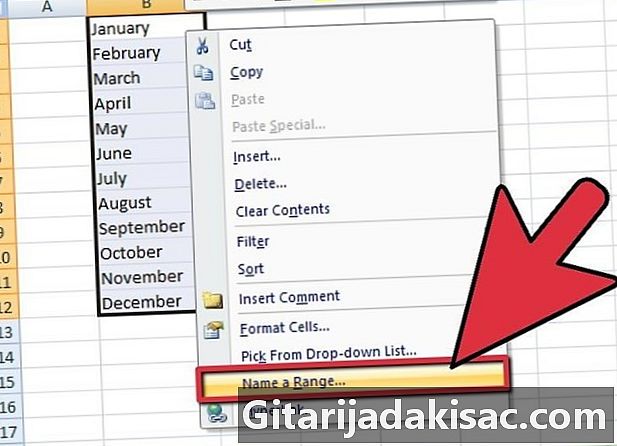
Introduïu les dades de la llista futura. A la mateixa columna o fila, escriviu els elements de cada cel·la a seguir sense deixar una cel·la en blanc. Tingueu en compte que l’ordre d’elements de la llista desplegable futura serà el mateix que l’ordre en què registreu les cel·les a les dades.- Podeu crear en un full de càlcul net la llista de dades de la vostra llista desplegable futura. Vés a la pestanya del full de càlcul desitjat. Introduïu les vostres dades a les diferents cel·les. A continuació, seleccioneu totes les cel·les que continguin les vostres dades. Feu clic amb el botó dret i al menú de combustible, feu clic a Definiu un nom. Al quadre de diàleg que s’obre, escriviu el nom de la vostra llista a l’espai blanc previst a aquest propòsit i, a continuació, feu clic a sobre bo. Així, podreu protegir o, fins i tot, ocultar la pestanya per evitar canvis de tercers.
-
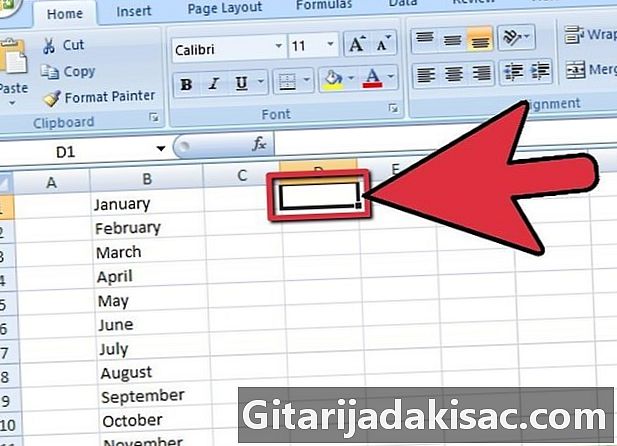
Trieu la ubicació de la vostra llista desplegable futura. A la pestanya seleccionada, feu clic a la cel·la on més endavant veureu la vostra llista desplegable. -
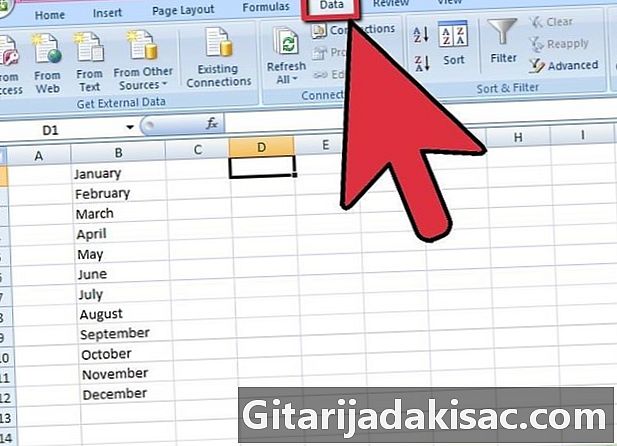
Anar a Longlet dades. A la cinta del full de treball Excel 2007, seleccioneu Longlet dades. -
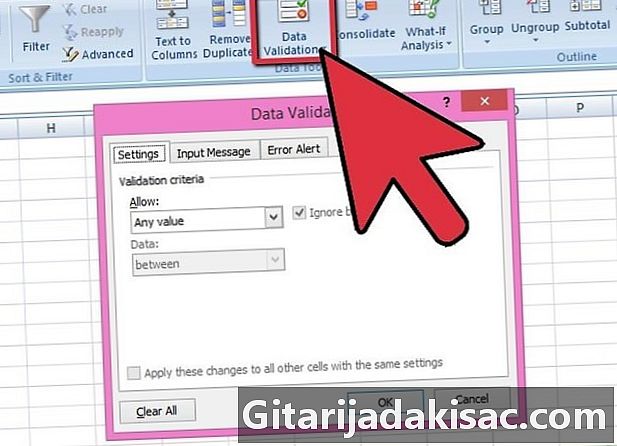
Obriu el quadre de diàleg Validació de dades. Entrada dades a la secció Eines de dades, premeu la icona Validació de dades per obrir el diàleg amb el mateix nom. -
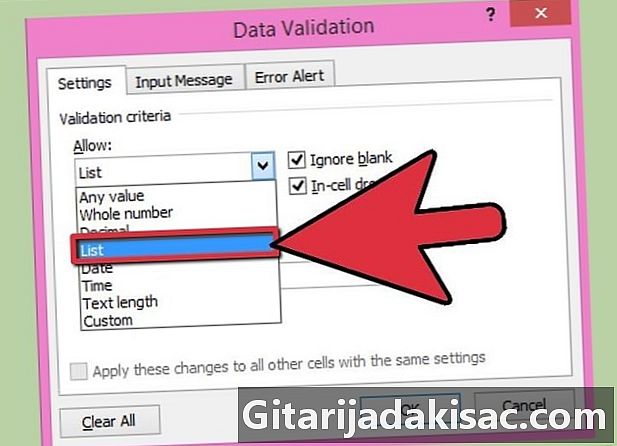
Anar a Longlet opcions. Al quadre de diàleg, seleccioneu la pestanya opcionsi, a continuació, feu clic al menú desplegable permís i premeu llista. -
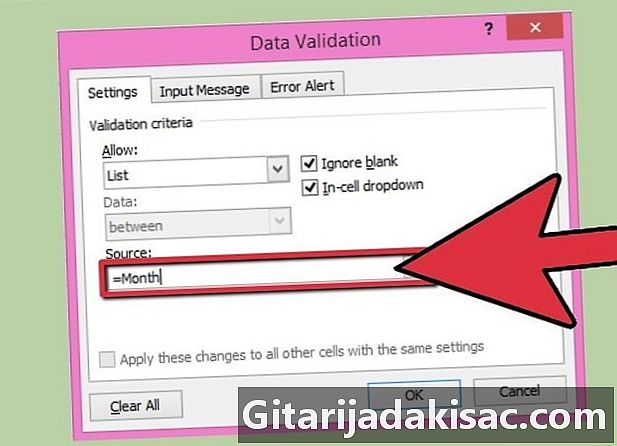
Seleccioneu les dades. Al quadre de diàleg, feu clic al botó situat al final del quadre per configurar el quadre fonti seleccioneu les dades de la vostra llista desplegable futura.- Només us podeu registrar a la zona font el nom de la llista precedida pel signe igual, si heu nomenat la vostra llista de dades.
-
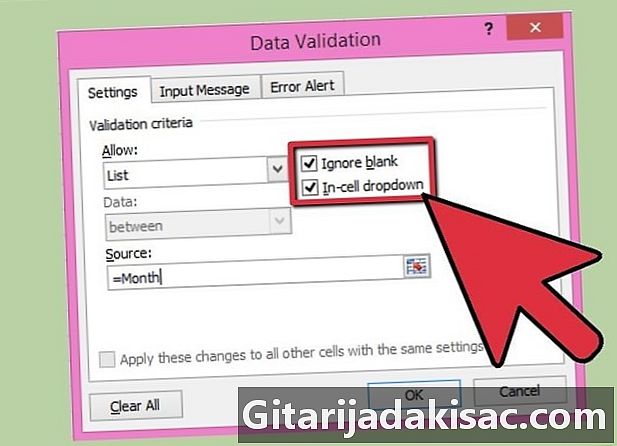
Trieu els criteris de la vostra llista desplegable. Activa o no la casella Ignora si està buit segons si accepteu que la cel·la pot estar buida o no. Marqueu la casella Llista desplegable a la cel·la. -
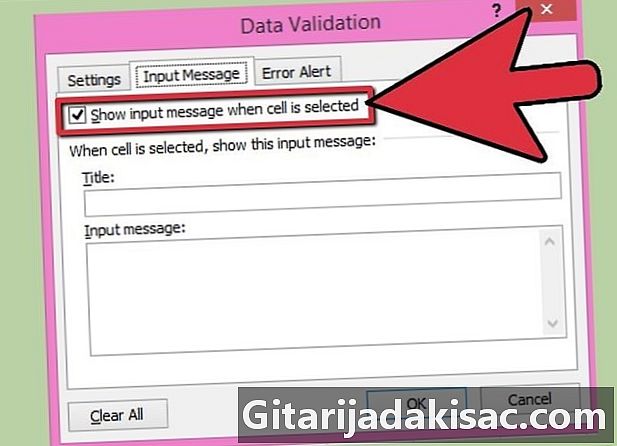
Anar a Longlet entrada. Al quadre de diàleg Validació de dades a Longlet entrada, marca la casella Quan la cel·la està seleccionadai, a continuació, introduïu el botó títol desitjat i el entrada. Apareixen a l’ús de la llista desplegable. -
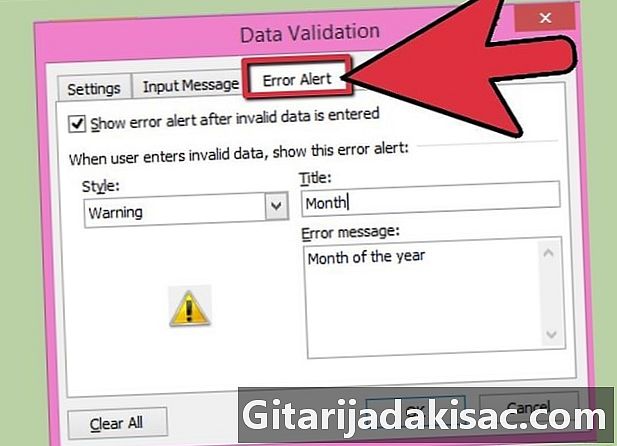
Feu clic a la pestanya Alerta d’error. Al quadre de diàleg Validació de dades, aquesta pestanya us permetrà mostrar un error a continuació estil seleccionat. Per començar, marca la casella Quan les dades no són vàlides. Aleshores, si voleu que sigui possible introduir dades no vàlides, però que a dadvertència o dinformació apareix, seleccioneu-ne una de la llista estil. Tanmateix, si voleu bloquejar l'entrada i mostrar-ne una d'aquesta manera, trieu parada a la llista desplegable estil. -
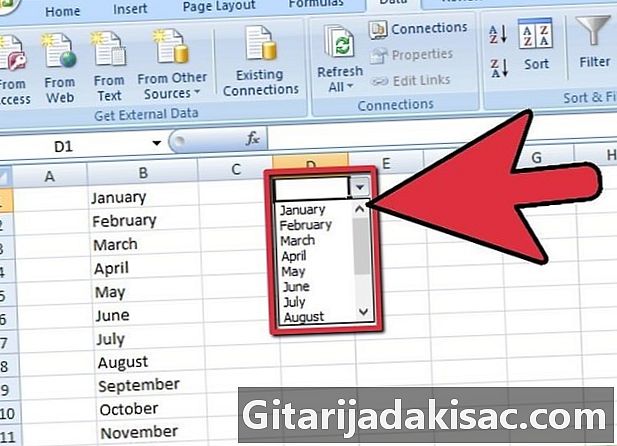
Completar la creació de la llista desplegable. Ara que heu definit les regles per utilitzar la vostra llista desplegable, feu clic a bo per validar i crear la llista desplegable.