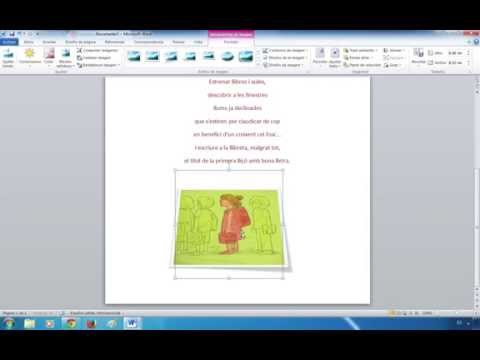
Content
- etapes
- Mètode 1 Afegiu una filigrana
- Mètode 2 Utilitzeu una fotografia com a filigrana personalitzada
- Mètode 3 Utilitzeu e com a filigrana personalitzada
- Mètode 4 Afegir una imatge de fons
- Mètode 5 Canvia el color del fons
Sabeu com canviar el fons en blanc i en blanc d’un document de Microsoft Word per una filigrana o un color sòlid.
etapes
Mètode 1 Afegiu una filigrana
- Obriu Microsoft Word. La icona de Microsoft Word és una W blanca sobre fons blau.
- Si recentment heu editat un document de Word, simplement feu doble clic sobre ell.
-

Feu clic a Document en blanc. Feu clic a sobre Document en blanc a la part superior esquerra de la pàgina de plantilles.- Si editeu un document existent, salteu aquest pas.
-

Feu clic a Creació. Aquesta pestanya es troba a la part superior de la finestra, a la dreta de les pestanyes benvinguda i inserció. -

Feu clic a Filigrana. Feu clic a sobre filigrana a la dreta de la barra d’eines de Word. Aquesta opció es troba a l’esquerra de Color de la pàgina i Vores de pàgina. -

Feu clic a una plantilla de filigrana. Podeu triar una de les filigranes següents per mostrar les e que contenen en el fons del document de Word:- CONFIDENCIAL
- NO COPIU
- TAN POSSIBLE
- URGENT
-

Afegiu e al vostre document Afegiu e al vostre document com normalment. La marca d'aigua quedarà en segon pla, cosa que significa que tot el que escriviu es mostrarà a la part superior.- Podeu eliminar una marca d'aigua fent clic a Elimina la filigrana al final del menú desplegable.
Mètode 2 Utilitzeu una fotografia com a filigrana personalitzada
-

Obriu Microsoft Word. La icona de Microsoft Word és una W blanca sobre fons blau.- Si recentment heu editat un document de Word, simplement feu doble clic sobre ell.
-

Feu clic a Document en blanc. Feu clic a sobre Document en blanc a la part superior esquerra de la pàgina de plantilles.- Si editeu un document existent, salteu aquest pas.
-

Feu clic a Creació. Aquesta pestanya es troba a la part superior de la finestra, a la dreta de les pestanyes benvinguda i inserció. -

Feu clic a Filigrana. Feu clic a sobre filigrana a la dreta de la barra d’eines de Word. Aquesta opció es troba a l’esquerra de Color de la pàgina i Vores de pàgina. -

Feu clic a Filigrana personalitzada. Aquesta opció està disponible al menú desplegable de filigrana. Feu clic a sobre per mostrar la finestra Filigrana personalitzada. -

Feu clic al cercle situat al costat Imatge de filigrana. Feu clic al cercle situat al costat imatge a la finestra Filigrana impresa. -

Feu clic a Selecciona imatge. Aquest botó es troba a sota de la secció Imatge de filigrana. -

Feu clic a Des d’un fitxer. Aquesta opció es troba a la part superior de la finestra Filigrana impresa. Feu clic sobre ella per obrir la ubicació predeterminada de les fotos del vostre ordinador (per exemple, "Imatges").- També podeu triar Bing o onedrive si preferiu buscar una imatge a Internet o fer servir una fotografia emmagatzemada al núvol.
-

Feu clic a una foto. Feu clic a una foto per mostrar-la com a filigrana al document de Word. -

Feu clic a Insereix. Feu clic a sobre inserit a la part inferior dreta. Sereu redirigits a la finestra Filigrana impresa. -

Feu clic a D'acord. Feu clic a sobre bo al final de la finestra. La foto que heu seleccionat apareixerà com a marca d'aigua del document.- També podeu canviar la mida de la foto fent clic al quadre cotxe i l'elecció d'un percentatge (per exemple 200). Desmarqueu la casella desastre per fer la foto opaca.
-

Afegiu e al vostre document Afegiu e al vostre document com normalment. La marca d'aigua quedarà en segon pla, cosa que significa que tot el que escriviu es mostrarà a la part superior. El color de la vostra e canviarà també per quedar-se visible si la foto que heu triat és massa fosca o massa clara.
Mètode 3 Utilitzeu e com a filigrana personalitzada
-

Obriu Microsoft Word. La icona de Microsoft Word és una W blanca sobre fons blau.- Si recentment heu editat un document de Word, simplement feu doble clic sobre ell.
-

Feu clic a Document en blanc. Feu clic a sobre Document en blanc a la part superior esquerra de la pàgina de plantilles.- Si editeu un document existent, salteu aquest pas.
-

Feu clic a Creació. Aquesta pestanya es troba a la part superior de la finestra, a la dreta de les pestanyes benvinguda i inserció. -

Feu clic a Filigrana. Feu clic a sobre filigrana a la dreta de la barra d’eines de Word. Aquesta opció es troba a l’esquerra de Color de la pàgina i Vores de pàgina. -

Feu clic a Filigrana personalitzada. Aquesta opció està disponible al menú desplegable de filigrana. Feu clic a sobre per mostrar la finestra Filigrana personalitzada. -

Feu clic al cercle situat al costat i filigrana. Es troba al mig de la finestra Filigrana impresa. -

Escriviu la vostra e al quadre i. Aquest quadre indica PROJECTE per defecte. Altres possibles personalitzacions són:- policia que és el tipus de lletra de l'e que es mostrarà com a filigrana.
- mida que és la mida de e. "Auto" redimensiona automàticament la e i és la configuració predeterminada.
- color que és el color de la filigrana.
- provisió. Podeu fer clic a sobre diagonal o horitzontal per configurar l'orientació de la filigrana.
- També podeu fer clic a la casella translúcid per mostrar la filigrana en negreta.
-

Feu clic a D'acord. Feu clic a sobre bo al final de la finestra. La vostra e personalitzada es mostrarà com a filigrana al document. -

Afegiu e al vostre document Afegiu e al vostre document com normalment. La marca d'aigua quedarà en segon pla, cosa que significa que tot el que escriviu es mostrarà a la part superior.
Mètode 4 Afegir una imatge de fons
-

Obriu Microsoft Word. La icona de Microsoft Word és una W blanca sobre fons blau.- Si recentment heu editat un document de Word, simplement feu doble clic sobre ell.
-

Feu clic a Document en blanc. Feu clic a sobre Document en blanc a la part superior esquerra de la pàgina de plantilles.- Si editeu un document existent, salteu aquest pas.
-

Feu clic a Creació. Aquesta pestanya es troba a la part superior de la finestra, a la dreta de les pestanyes benvinguda i inserció. -

Feu clic a Color de pàgina. Feu clic a sobre Color de la pàgina a la part superior dreta de la barra d’eines. -

Feu clic a Patrons i ures. Es troba a la part inferior del menú desplegable. -

Feu clic a la pestanya Imatge. Feu clic a la pestanya imatge a la part superior de la finestra Raons i ures. -

Feu clic a Selecciona imatge. -

Feu clic a Des d’un fitxer. Feu clic sobre ella per obrir la ubicació predeterminada de les fotos del vostre ordinador (per exemple, "Imatges").- També podeu triar Bing o onedrive si preferiu buscar una imatge a Internet o fer servir una fotografia emmagatzemada al núvol.
-

Feu clic a sobre d’una imatge. Feu clic a sobre d’una imatge per seleccionar-la. -

Feu clic a Insereix. -

Feu clic a D'acord. Feu clic a sobre bo a la part inferior de la finestra per utilitzar la foto que heu seleccionat com a imatge de fons.- A diferència d’una imatge que es mostra com a filigrana, aquest fons no serà transparent.
-

Afegiu e al vostre document Afegiu e al vostre document com normalment. El color de la e canviarà per quedar-se visible si la imatge que heu triat és massa fosca o massa clara.
Mètode 5 Canvia el color del fons
-

Obriu Microsoft Word. La icona de Microsoft Word és una W blanca sobre fons blau.- Si recentment heu editat un document de Word, simplement feu doble clic sobre ell.
-

Feu clic a Document en blanc. Feu clic a sobre Document en blanc a la part superior esquerra de la pàgina de plantilles.- Si editeu un document existent, salteu aquest pas.
-

Feu clic a Creació. Aquesta pestanya es troba a la part superior de la finestra, a la dreta de les pestanyes benvinguda i inserció. -

Feu clic a Color de pàgina. Feu clic a sobre Color de la pàgina a la part superior dreta de la barra d’eines. -

Feu clic sobre un color. Feu clic a un color per canviar el color de fons. Si és necessari, el color per defecte del vostre tipus de lletra canviarà per quedar-se visible.- Si voleu crear el vostre propi color, feu clic a Altres colors. Feu clic i arrossegueu el control lliscant per crear un color personalitzat.
- També podeu fer clic a sobre Raons i ures per afegir ures i patrons predefinits al fons del document.

- Podeu trobar imatges de forma gratuïta si cerqueu fotografies a Internet amb llicència Creative Commons.
- No utilitzeu mai fotografies de copyright com a fons per a un document que tingueu previst imprimir o distribuir. Sempre que sigui possible, creeu les vostres pròpies imatges o pengeu les fotografies que heu fet vosaltres mateixos.