
Content
- etapes
- Mètode 1 Converteix PowerPoint en vídeo
- Mètode 2 Importa una presentació a iMovie a Mac
- Mètode 3 Importeu una presentació a iMovie a iPad o iPhone
Obteniu més informació sobre com convertir una presentació de PowerPoint en un fitxer de vídeo i importar-la a iMovie a iPad, iPhone o Mac.
etapes
Mètode 1 Converteix PowerPoint en vídeo
-
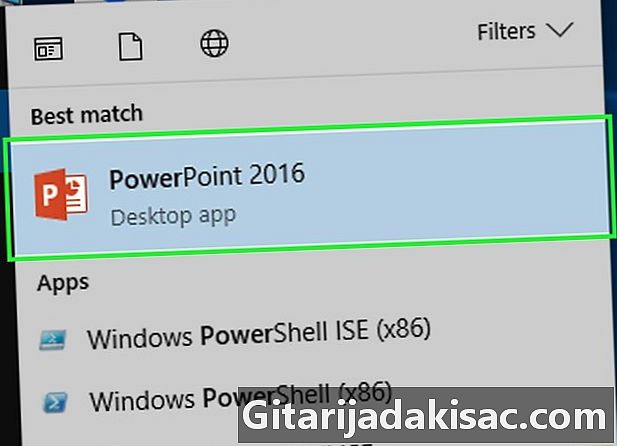
Obriu una presentació de PowerPoint. Per fer-ho, feu doble clic sobre l’aplicació taronja que té una forma o que conté una lletra P. Feu clic a sobre expedient a la barra de menús i seleccioneu obert. A continuació, escolliu el fitxer PowerPoint que voleu afegir a iMovie. -
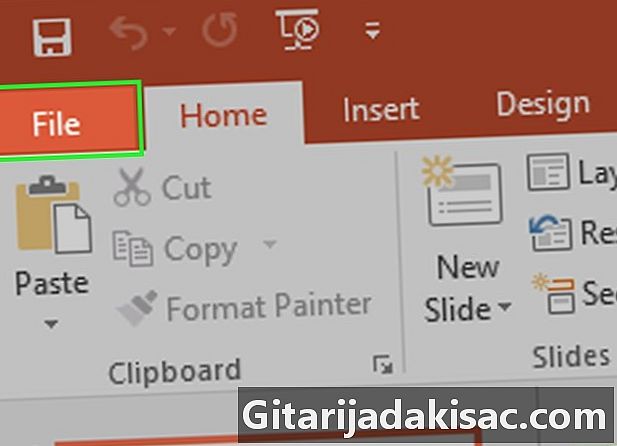
Feu clic a sobre expedient a la barra de menús. -
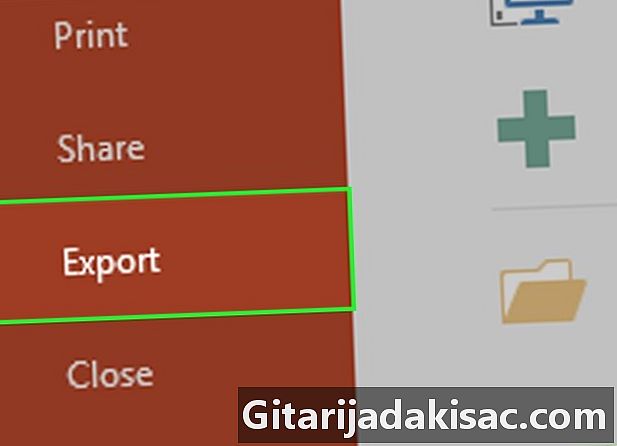
seleccionar exportació.- En versions anteriors de PowerPoint, haureu de fer clic Desa com a vídeo, llavors endavant registre. Aquesta acció desarà el fitxer PowerPoint en format QuickTime MOV.
-
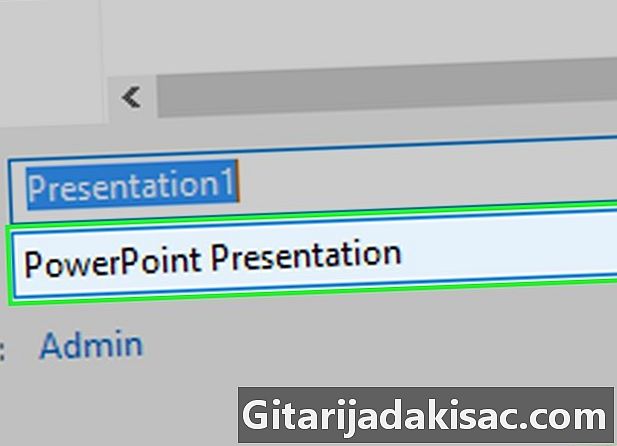
Feu clic al menú desplegable Format de fitxer. -

seleccionar MP4. També teniu l’opció de guardar l’arxiu en format MOV, però el format MP4 dóna un resultat de major qualitat.- Heu de definir l’opció qualitat a Qualitat de presentació per obtenir un vídeo de millor qualitat.
-
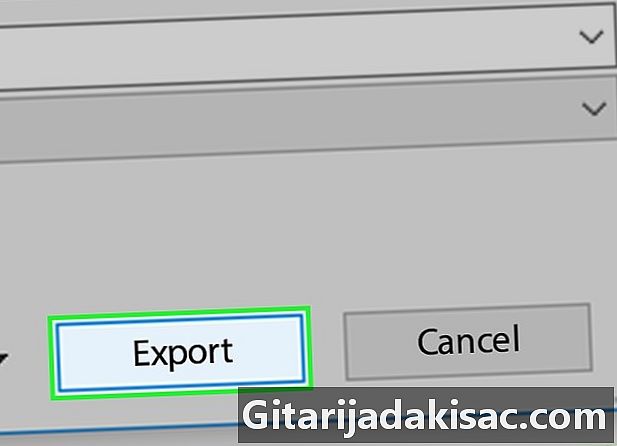
Feu clic a sobre exportació. PowerPoint trigarà uns minuts a convertir l’arxiu en vídeo.
Mètode 2 Importa una presentació a iMovie a Mac
-

Obriu iMovie. Aquesta aplicació està representada per una estrella morada al mig de la qual es troba una icona de càmera. -
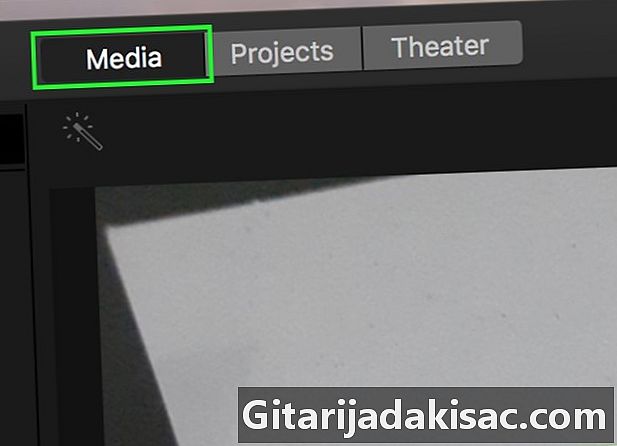
Seleccioneu la pestanya Les meves dades. Es troba a la part superior de la finestra del programari. -
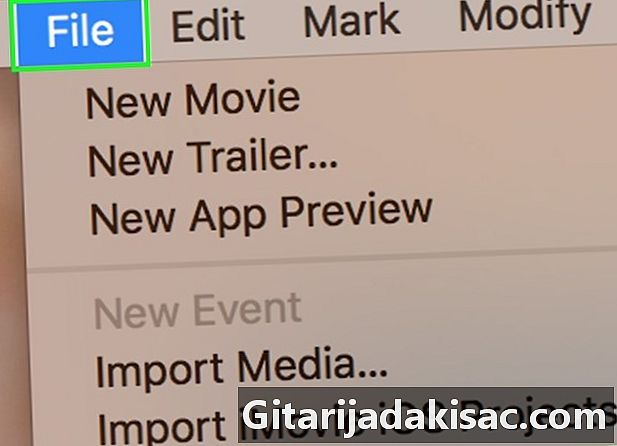
Feu clic a sobre expedient. Aquesta opció es troba a la barra de menús situada a la part superior de la pantalla. -
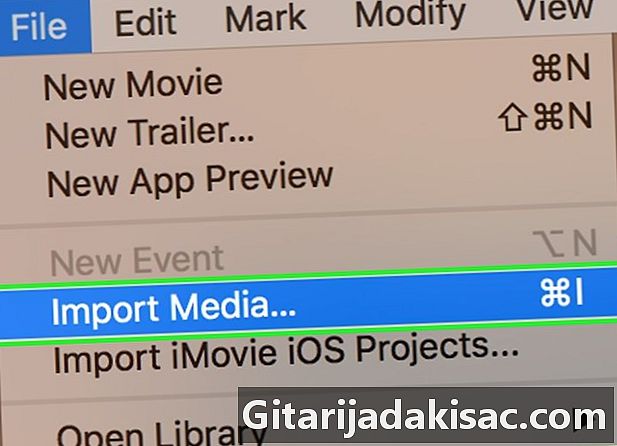
seleccionar importació. -

Feu clic a sobre cinema. Trobaràs aquesta opció quan passis el ratolí importació. -
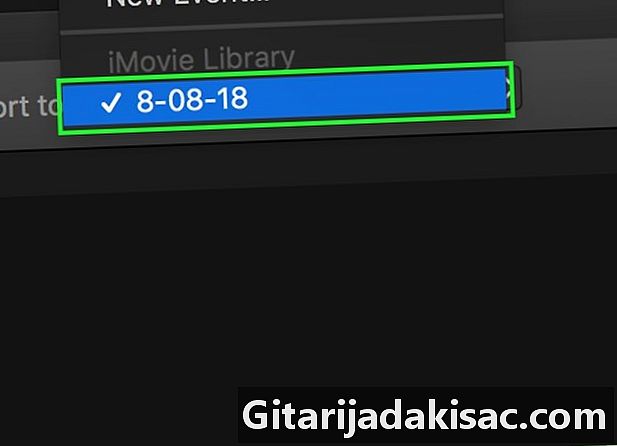
Trieu una ubicació per al vídeo nou. Podeu desar directament el fitxer com a projecte o afegir-lo a la biblioteca iMovie per poder-lo utilitzar posteriorment. -
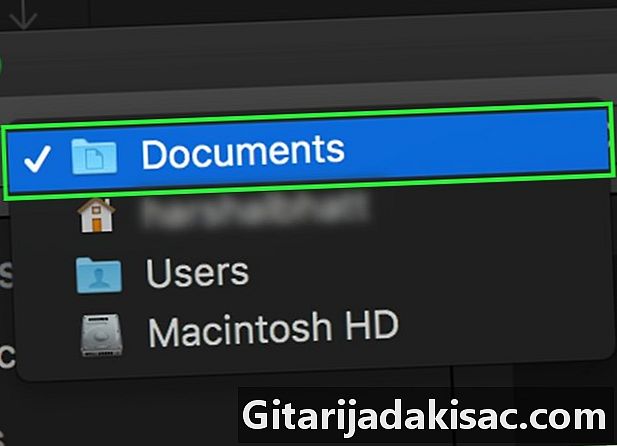
Trieu la ubicació del vídeo. Utilitzeu el menú de la part esquerra de la finestra per seleccionar la carpeta que conté la presentació de PowerPoint que vau convertir. -
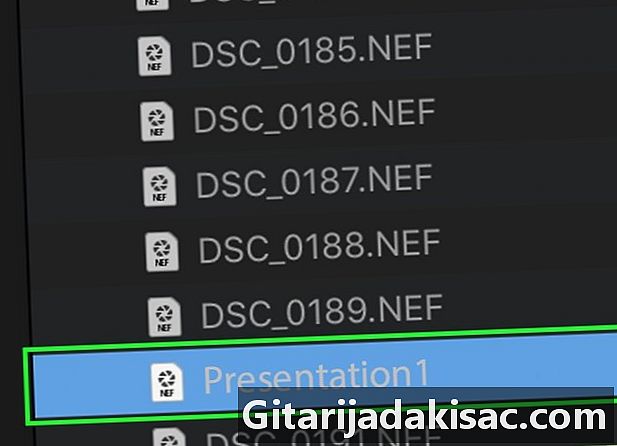
Feu clic al vídeo de la presentació. La trobareu a la dreta de la finestra després de seleccionar la ubicació o la carpeta en què es va desar. -
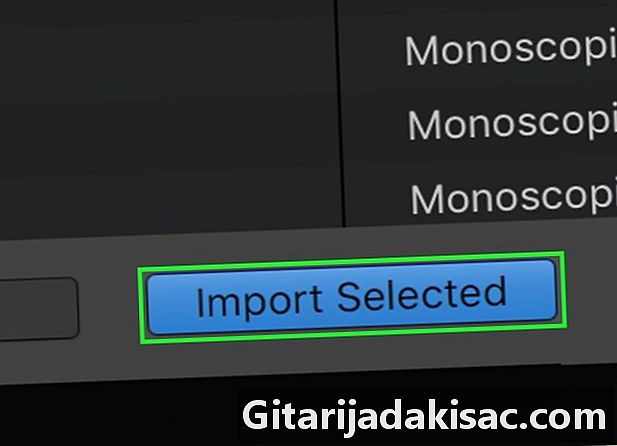
Feu clic a sobre importació. Aquest botó es troba a la part inferior dreta de la finestra. Quan hi feu clic, el vídeo del fitxer PowerPoint s’importarà a la destinació que heu triat a iMovie.- Per utilitzar el vídeo en un altre projecte, feu doble clic a la pestanya projectesi, a continuació, feu clic a Dades del projecte a la part superior esquerra i arrossegueu el nou vídeo a la línia de temps.
Mètode 3 Importeu una presentació a iMovie a iPad o iPhone
-
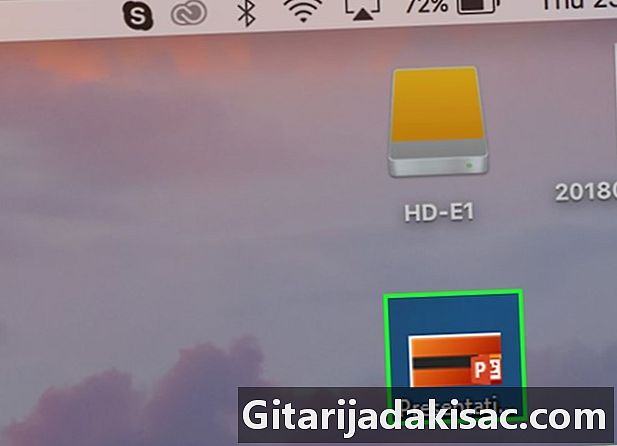
Afegiu el vídeo de PowerPoint les fotografies al Mac -
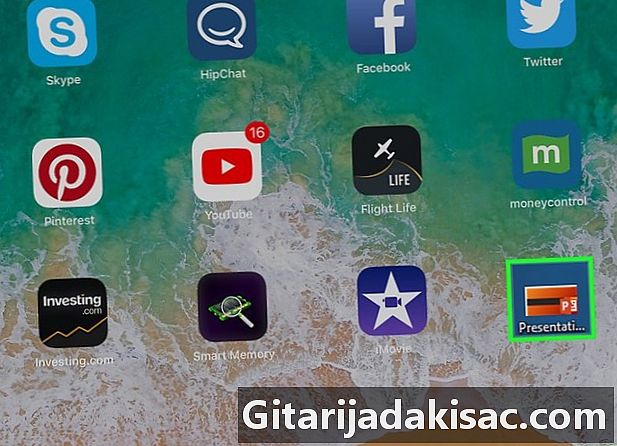
Transferiu el vídeo de les fotografies al vostre iPad o iPhone. El fitxer de presentació ha de tenir el format MP4 abans de poder copiar-lo a la tauleta o al telèfon. -
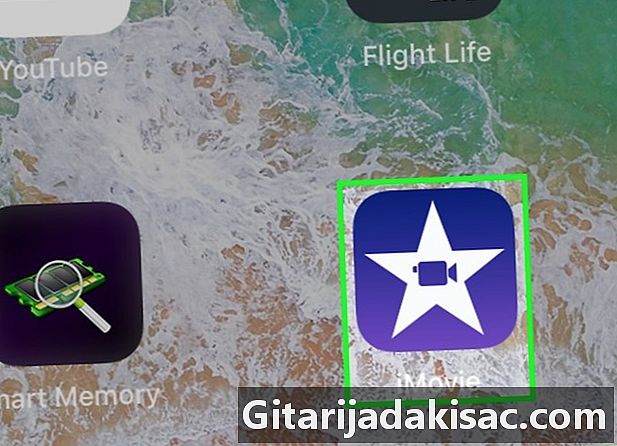
Obriu l’aplicació iMovie al vostre iPad o iPhone. Es representa amb la icona d’una estrella blanca al mig de la qual es troba una càmera. -

Toqueu la pestanya projectes. Ho trobareu a la part superior de la pantalla.- Si l’aplicació s’obre en una altra pestanya o en un vídeo, toqueu la fletxa retorn que es troba a la cantonada superior esquerra de la pantalla fins que vegi tres pestanyes a la part superior de la pantalla, és a dir, projectes, cinema i vídeo.
-
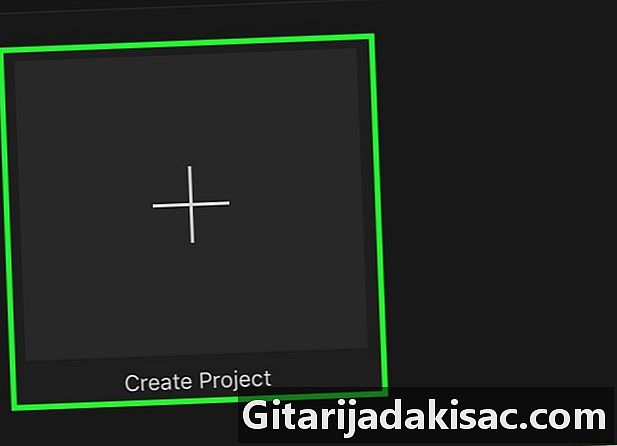
Premsa + per crear un nou projecte. En cas contrari, podeu seleccionar un projecte existent. -
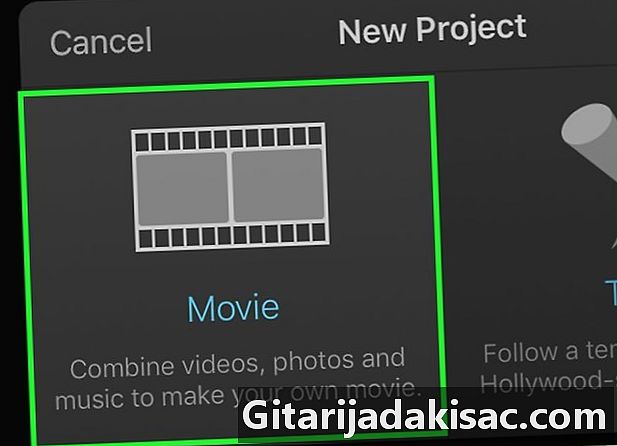
seleccionar pel·lícula. Aquesta opció trobareu a la part superior de la finestra Nou projecte. -
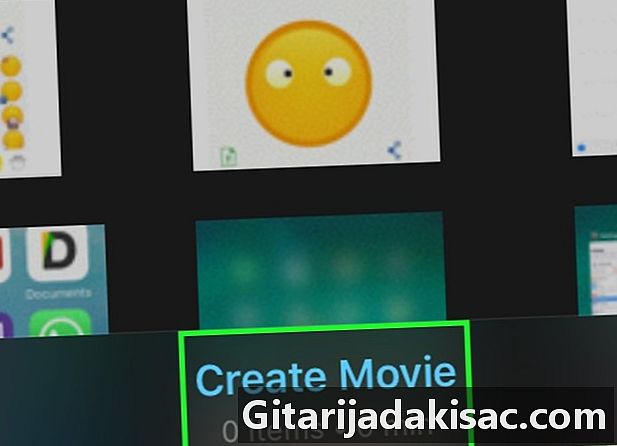
Seleccioneu el vídeo i premeu Crea una pel·lícula. Aquesta opció es troba a la part inferior de la pantalla i quan el feu clic, importarà el vostre vídeo i l’afegirà a la línia de temps de l’iMovie. -
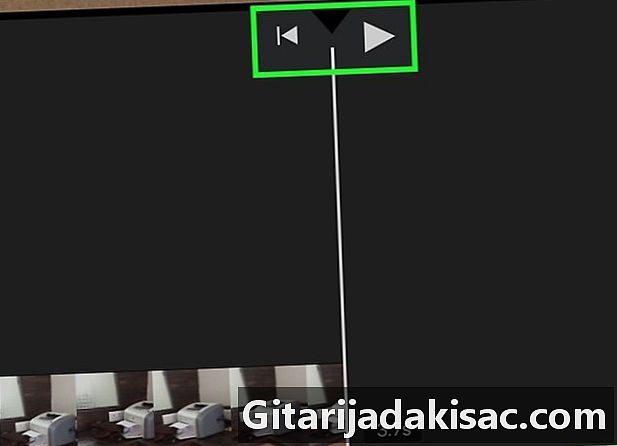
Edita el teu vídeo Podeu fer-ho de moltes maneres.- Premeu + per afegir més fitxers multimèdia.
- Seleccioneu ◀ per tornar al començament del vídeo.
- Premeu ▶ per previsualitzar el vídeo.
-
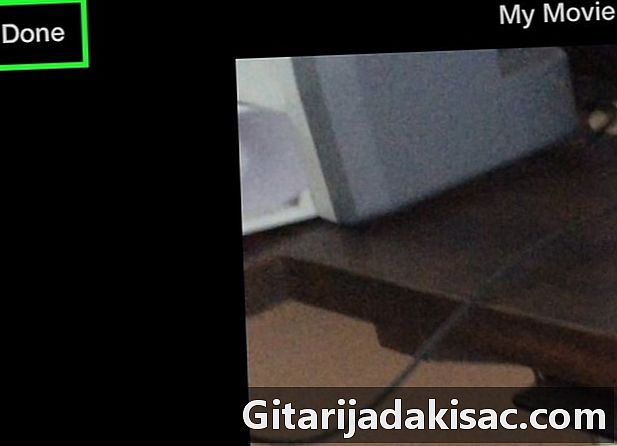
Premsa bo quan acabis