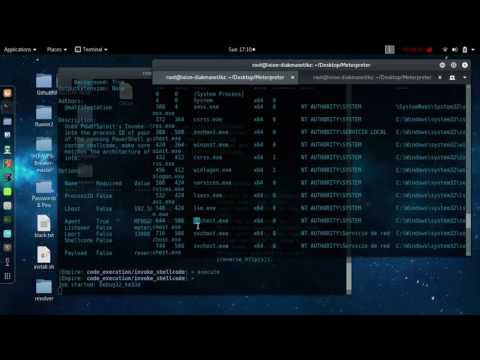
Content
- etapes
- Mètode 1 de 3:
Eviteu una connexió a Windows - Mètode 2 de 3:
Eviteu una connexió a Mac - Mètode 3 de 3:
Fer pirates amb un equip remot amb TeamViewer - assessorament
- advertiments
Hi ha 13 referències citades en aquest article, que es troben al final de la pàgina.
Pot ser interessant, si només és per la vostra experiència personal, controlar un ordinador localment obligant a la connexió o de forma remota mitjançant l'aplicació "TeamViewer". Tingueu cura en fer-ho, ja que en certes circumstàncies pot ser il·legal.
etapes
Mètode 1 de 3:
Eviteu una connexió a Windows
- 1 Heu d’entendre què aneu a fer. Windows 10 no permet forçar l’accés al compte d’un administrador com era possible amb versions anteriors d’aquest sistema operatiu. Podreu evitar aquesta limitació mitjançant l’instal·lador de Windows 10 i la seva consola d’ordres per afegir un compte amb privilegis d’administrador al sistema, donant-vos la possibilitat d’accedir als fitxers i carpetes principals de l’usuari principal de l’ordinador.
- Tanmateix, no podreu canviar la contrasenya de l’usuari del sistema, però podreu accedir a les seves carpetes i manipular pràcticament qualsevol fitxer que pertanyi al seu compte.
- 2 Creeu una utilitat d’instal·lació per a Windows 10. Assegureu-vos que teniu un disc flash en blanc d'almenys 8 gigabytes i seguiu les instruccions del lloc web de Microsoft.
- Connecteu la unitat flash a l’ordinador.
- Cita amb el navegador al lloc de descàrrega de Windows 10.
- Feu clic a sobre Descarrega't ara.
- Feu doble clic sobre l’usuari que heu baixat.
- Seguiu les instruccions que apareixeran a la pantalla i assegureu-vos d’especificar el disc flash com a destí de la instal·lació.
- Assegureu-vos de deixar la unitat flash connectada a l’ordinador quan el procés d’instal·lació estigui completat.
- 3 Canvieu l’ordre d’inici del vostre ordinador. Això és necessari perquè el dispositiu arrenqui des de la unitat flash en lloc del disc dur amb què està equipat.
- Accediu a la BIOS del vostre ordinador.
- Busqueu la secció anomenada comanda inicial que ha d’estar en una pestanya amb nom la posada en marxa o Opcions avançades des de la pàgina de configuració de la BIOS.
- Seleccioneu el nom de la unitat flash i premeu el botó + o la fletxa que apunta cap amunt, tal com es mostra a la barra d'informació a la part inferior de la pàgina que es mostra o a la dreta. Premeu aquesta tecla tantes vegades com sigui necessari per visualitzar el nom de la memòria flash a la part superior de la llista de dispositius d’arrencada del sistema.
- Deseu els canvis realitzats i sortiu de la pàgina de configuració de la BIOS mitjançant els botons indicats a la barra d’ajuda.
- 4 Obriu la consola de comandaments. Es mostrarà una pantalla d'instal·lació quan el vostre equip hagi estat engegat. Premeu les tecles simultàniament ⇧ Majúscules+F10 del teu teclat. Haureu de veure la finestra negra a la consola de control.
- 5 Substituïu el gestor d’utilitat per la consola. Utility Manager es simbolitza amb una icona que es mostra a la pantalla d’inici de sessió. Haureu d’utilitzar la consola d’ordres en lloc d’aquest gestor per poder realitzar funcions a nivell del sistema sense necessitat d’iniciar sessió com a tal.
- entrar moure C: windows system32 utilman.exe C: windows system32 utilman.exe.bak a la consola de control.
- Premeu la tecla entrada del teu teclat.
- entrar C: windows system32 cmd.exe C: windows system32 utilman.exe.
- Premeu la tecla entrada
- 6 Reinicieu l'ordinador. entrar reiniciar wpeutil a la consola de control i torni a prémer el botó entrada. Arribats a aquest punt, podreu desconnectar la unitat flash de l’ordinador de manera que Windows s’iniciï normalment a la pantalla d’inici de sessió en lloc del suport d’instal·lació.
- Si Windows torna a reiniciar el suport d’instal·lació abans d’haver tingut temps per desconnectar-lo, simplement elimineu-lo i manteniu premut el botó d’engegada del vostre PC fins que s’apague.
- 7 Obriu la consola de comandaments. Feu clic a la icona Administrador d’utilitats quan es mostri la pantalla d’inici de sessió del sistema. Aquesta icona representa un dial amb una fletxa que apunta a la dreta i es troba a la cantonada inferior dreta de la pantalla. En aquest moment, s'ha d'obrir una consola de comandaments.
- Quan feu clic a aquesta icona, el gestor d’utilitat serà el que es mostrarà si no el renteu reemplaçat per la consola d’ordres com es mostra més amunt.
- 8 Creeu un nou usuari del sistema. Quan s’obri la consola d’ordres, utilitzeu el procediment següent per crear un compte d’usuari:
- entrar usuari / usuari net afegit a la consola de comandaments, tenint cura de substituir "usuari" pel nom que escolliu;
- premeu la tecla entrada el teu teclat;
- entrar administradors d'utils de xarxa de grup local user / add substituir "usuari" pel nom indicat anteriorment;
- premeu la tecla entrada.
- 9 Arrenqueu de nou l’ordinador. Feu clic al botó d'apagada del vostre PC i seleccioneu reprendre quan es mostri aquest missatge. L’ordinador s’iniciarà una última vegada, després de la qual podreu connectar-vos mitjançant el nou compte d’administrador.
- 10 Inicieu la sessió amb el vostre compte nou. Quan Windows hagi acabat de revifar, podreu utilitzar el compte que heu creat per iniciar la sessió:
- seleccioneu el vostre nom d'usuari nou a la part inferior esquerra de la pantalla;
- feu clic a login ;
- espereu fins que Windows hagi acabat d’instal·lar el vostre nou compte.
- 11 Examineu els fitxers del compte d’usuari principal. Per veure totes les carpetes i fitxers de l'usuari principal del sistema podeu fer el següent:
- obre l'explorador

fitxers o premeu les tecles simultàniament ⊞ Guanyar+I ; - desplaceu-vos cap avall pel contingut de la columna de l’esquerra i feu clic Aquest ordinador ;
- feu doble clic a la icona del disc dur del PC;
- feu doble clic a la icona que representa la carpeta usuaris ;
- feu doble clic al fitxer principal del compte d’usuari;
- feu clic a continuar quan se us demani i espereu que es carregui aquesta carpeta;
- navegueu com vulgueu a les carpetes i fitxers de l’usuari principal.
- obre l'explorador
Mètode 2 de 3:
Eviteu una connexió a Mac
- 1 Heu d’entendre les limitacions d’aquest procediment. Tot i que podeu aplicar-la per obviar la connexió a la majoria de Macs, és possible que alguns usuaris hagin implementat l'aplicació FileVault o bé configureu una contrasenya per protegir la BIOS, fent que sigui impossible l’entrada al seu sistema sense conèixer les claus d’accés.
- Tingueu en compte que l’administrador d’un Mac sabrà que s’ha produït una intrusió al seu equip a causa del canvi de la seva contrasenya.
- 2 Reinicieu el Mac. Feu clic a sobre reprendre a la part inferior de la pantalla d’inici de sessió.
- Si esteu connectat al vostre Mac, feu clic al menú poma

, seleccioneu Reinici ...aleshores reprendre quan esteu convidats.
- Si esteu connectat al vostre Mac, feu clic al menú poma
- 3 Premeu les tecles simultàniament ⌘ Comandament i R. Manteniu-les pressionades justament després de fer clic reprendre.
- 4 Allibereu les dues claus tan bon punt aparegui el logotip d'Apple. D’aquesta manera, s’iniciarà el vostre Mac sota el seu menú de recuperació.
- 5 Feu clic al botó →. Aquest es troba a la part inferior de la pantalla.
- 6 Feu clic al botó utilitats. Aquest element del menú es troba a la part superior de la pantalla. Això tindrà l'efecte de mostrar un menú desplegable.
- 7 Feu clic al botó terminal. Es troba al menú desplegable i té com a efecte mostrar una finestra del terminal.
- 8 Truqueu a l’ordre de restabliment de contrasenya. entrar resetpassword després premeu la tecla entrada del teu teclat. Veureu uns guions que s’executen a la finestra del vostre terminal fins que veieu la pàgina de restabliment de la contrasenya en segon pla.
- 9 Tanqueu el terminal. Feu clic al botó vermell a la cantonada superior esquerra de la finestra del terminal tan aviat com aparegui la pàgina de restabliment de contrasenya al fons.
- 10 Seleccioneu un usuari. Feu clic al nom del compte d'usuari al qual vulgueu substituir-vos, i després següent al final de la finestra.
- 11 Creeu una nova contrasenya. Ompliu els camps corresponents.
- Nova contrasenya : Introduïu la vostra nova contrasenya.
- Verifiqueu la contrasenya : torna a escriure la contrasenya com abans.
- Ajuda de recordatori de contrasenya Afegeix un suggeriment per recordar-te.
- 12 Feu clic a sobre següent. Trobareu aquest botó a la part inferior de la pantalla.
- 13 Feu clic a sobre reprendre. Aquesta opció es troba a la part inferior de la pantalla i té el paper d’aconseguir que el vostre Mac sigui en fase d’inici càlid. Se us retornarà automàticament a la pantalla d’inici de sessió del vostre Mac després de reiniciar.
- 14 Inicieu la sessió amb la vostra nova contrasenya. Introduïu-lo al quadre d’entrada que hi ha a sota del nom d’usuari que heu seleccionat i premeu la tecla entrada del teu teclat.
- 15 Feu clic al botó Inicieu la sessió. Feu clic a aquest botó si el sistema el ofereix. Això us permetrà continuar el procés d’inici de sessió sense haver d’instal·lar una nova cadena de claus.
- 16 Desplaça't com vulguis al sistema. Amb un compte amb privilegis d’administrador, no haureu d’experimentar cap limitació sempre que tingueu un alt nivell d’accés.
- Recordeu que la contrasenya creada substituirà la de l’usuari habitual de l’ordinador i que aquest últim ja no podrà accedir a la seva màquina fent servir l’antic accés de clau.
Mètode 3 de 3:
Fer pirates amb un equip remot amb TeamViewer
- 1 Heu d’entendre com funciona aquest mètode. Haureu d’utilitzar el programari TeamViewer si físicament no teniu accés a un ordinador durant unes hores i voleu poder controlar-lo de forma remota quan estigui en funcionament.
- Tingueu en compte que inicialment, haureu d’accedir físicament a aquest ordinador per implementar aquest mètode i després operar-lo.
- Si teniu accés físic a un ordinador per al qual no coneixeu la contrasenya, utilitzeu els mètodes descrits anteriorment per a Windows o Mac.
- 2 Creeu un compte TeamViewer. Haureu d’obrir un compte per validar determinades funcions del programa a l’ordinador objectiu o a distància.
- Vés a https://www.teamviewer.com/ca-ca/ mitjançant el navegador.
- Feu clic a sobre CONNEXIÓ.
- Desplaceu la finestra i feu clic al botó registre que trobareu a la cantonada inferior dreta de la pantalla.
- Podreu introduir els vostres noms, la vostra adreça de correu electrònic i, a continuació, la contrasenya que escolliu a la part esquerra de la finestra.
- És millor utilitzar una nova adreça de correu electrònic que no permeti conciliar amb el vostre nom.
- Marqueu la casella etiquetada No sóc un robot.
- Feu clic a sobre Donar-se de baixa.
- Confirmeu la vostra adreça de correu electrònic obrint el vostre client rie. Seleccioneu la que heu rebut del lloc de TeamViewer per obrir-la i, a continuació, feu clic a l'enllaç que us proporcionarà al cos de.
- 3 Instal·leu TeamViewer als dos equips. Baixeu les versions del programari de cadascun dels vostres equips del lloc de Teamviewer fent servir els seus respectius navegadors fent clic Descarrega't ara. Feu doble clic sobre els fitxers desats i seguiu els procediments següents.
- Windows : marqueu la casella etiquetada Instal·lació que permet accedir a distància a aquest ordinador, marca la casella etiquetada Ús personal o no comercialdesmarqueu si cal la que esmenta Mostra la configuració avançada. Feu clic al botó etiquetat Acceptar i acabar i finalment a l’etiquetat bo quan esteu convidats.
- Mac : feu doble clic a la icona que representa un paquet que es troba al centre de la finestra de TeamViewer i seguiu les instruccions que apareixeran a la pantalla. La vostra contrasenya del Mac serà necessària quan instal·leu el programari. Si no el coneixeu en aquest moment, haureu de restablir-lo com fins ara.
- 4 Obriu TeamViewer al vostre ordinador. Feu doble clic sobre la icona blava i blanca de l'aplicació per obrir-la.
- 5 Instal·leu TeamViewer. Apliqueu el següent procediment:
- tanqueu la finestra titulada Instal·lació automàtica fent clic al botó cancel·lar ;
- feu clic si és possible al botó etiquetat Prova de programari que trobareu a la part superior de la finestra d'instal·lació.
- 6 Marqueu la casella etiquetada Comandament a distància. La trobareu a la part dreta de la finestra. D’aquesta manera, podreu accedir a l’ordinador remot més endavant amb el vostre PC.
- 7 Obriu TeamViewer a l’ordinador de destinació. Feu doble clic sobre la icona del programari.
- 8 Instal·leu Teamviewer a l’ordinador de destinació. Trieu el mode d'accés fàcil. Per fer-ho, aneu a sota de la pantalla Connexió automàtica després procediu de la manera següent:
- marqueu la casella etiquetada Inicia TeamViewer ;
- marqueu la casella etiquetada Assigna la connexió a un ordinador ;
- introduïu la vostra adreça de correu electrònic i la contrasenya de l’ordinador de destinació quan se us demani, i després feu clic a premi ;
- Marqueu la casella etiquetada Facilitar l'accés.
- 9 Comproveu els paràmetres de connexió de l’ordinador objectiu. A la part esquerra de la finestra de TeamViewer, haureu de mostrar un número d’identificació i una contrasenya en forma d’una seqüència força complexa de caràcters i números. Haureu d’anotar-les amb cura per memoritzar-les per poder-vos connectar més tard a l’ordinador remot.
- 10 Connecta’t a l’ordinador remot des del teu. Introduïu l'identificador de l'ordinador de destinació al quadre de correu electrònic etiquetat Identificació del socifeu clic a CONNECTi després introduïu la contrasenya quan se us demani i feu clic accedir. Ara podreu accedir de manera remota a l'ordinador de destinació quan vulgueu.
- També podreu controlar l’ordinador remot, llegir, escriure, esborrar, moure o transferir fitxers, apagar o realitzar altres operacions d’administració del sistema si ho desitgeu.
- Ja no hauríeu d’accedir físicament a l’ordinador remot perquè està configurat per permetre que us connecteu en qualsevol moment.
assessorament

- Tot i que la majoria de tècniques d’intrusisme modernes d’alguna manera requereixen accés físic a l’ordinador objectiu, alguns mètodes són més viciosos i impliquen programari maliciós que explota una vulnerabilitat en el sistema operatiu o el programari. Aquest programari maliciós o "malware" es transmet amb més freqüència a través d'un correu electrònic o fitxer que s'obrirà de manera inadvertida.
advertiments
- El fet de piratejar un ordinador pot tenir greus conseqüències, sobretot si ho fas en una màquina pública o si pertanys a una institució com una escola o una universitat.
- Segurament sereu processats per accedir il·legalment a un ordinador que no us pertoca.
- Aquestes formes de pirateria seran detectades fàcilment per les víctimes que es donaran compte que algú té accés al seu ordinador. Podríeu ser fàcilment identificat.
- Utilitzeu aquestes tècniques només en el vostre ordinador o en un tercer que consent expressament les vostres proves.
- Fins i tot si deixeu un programa de script amb seguretat per a un equip, ningú no confiarà en vosaltres.
- Advertència legal o legal: aquest article reflecteix les apreciacions i coneixements del seu autor. Aquest no és necessàriament un professional de l’assignatura i, com a tal, cal prendre el contingut d’aquest article amb totes les precaucions d’ús.
Ets responsable dels teus actes. Consulteu la legislació vigent al vostre país abans de posar en pràctica els consells d’aquest o incomplir la llei.