
Content
- etapes
- Mètode 1 Trieu un format de disc DVD
- Mètode 2 Graveu un vídeo en DVD
- Mètode 3 Graveu un DVD de dades
- Mètode 4 Graveu un fitxer ISO o una imatge de disc
Els discos de DVD poden emmagatzemar, desar i transferir fitxers. També es poden utilitzar per veure pel·lícules en qualsevol ordinador equipat amb un reproductor compatible. Si teniu un gravador de DVD, podeu crear DVD usant les eines integrades de manera predeterminada a la majoria de sistemes operatius. Si voleu crear un vídeo en DVD que funcioni amb la majoria de reproductors, haureu de passar per programari gratuït.
etapes
Mètode 1 Trieu un format de disc DVD
-

Conegueu quins formats són compatibles amb el vostre reproductor. Abans de comprar un DVD en blanc, feu una investigació per identificar els formats compatibles amb la vostra unitat de disc, el vostre programari de gravació, el tipus de dades que voleu gravar, els vostres dispositius, però també el maquinari on voleu utilitzar-lo. Aquest pas previ evitarà la frustració d’haver comprat un paquet de discos costosos que finalment no seran útils.- DVD + R vol dir que el disc es pot reescriure i que és possible (amb el programari adequat) eliminar les dades que conté per substituir-les per altres de nous. El fitxer anterior s’amagarà simplement sota els nous, però encara ocuparà espai d’emmagatzematge.
- DVD-R vol dir que el disc no es pot esborrar i reutilitzar, encara que sigui possible copiar els fitxers a un altre reproductor i gravar-los en un disc nou.
- ROM per Només lectura de suports (només de lectura) significa discs que no es poden esborrar i el contingut dels quals està gravat permanentment al suport.
- RW vol dir que el fitxer antic s’esborra completament i ja no ocupa espai al disc després de reescriure o reescriure.
-

Observeu els símbols o les icones del paquet. No tots els discos DVD estan dissenyats per gravar en un equip, i alguns permeten gravar una pel·lícula i menús sense ser compatibles amb reproductors de DVD. Per això, heu de referir-vos als símbols o a les icones del paquet, al disc, al manual d'usuari o al reproductor.- Proveu també de trobar les millors marques per als vostres dispositius. Alguns jugadors són compatibles amb algunes marques, però no amb altres. Algunes marques també són més gruixudes i fortes que d’altres. Els discos de vídeo professionals són una categoria de suport.
Mètode 2 Graveu un vídeo en DVD
-

Cerqueu la icona de vídeo de DVD. Abans de comprar un paquet de disc, busqueu la icona de vídeo en DVD als dispositius de gravació i reproducció. Compra DVD amb la mateixa icona per garantir la màxima compatibilitat.- Compra només formats de disc DVD-R per gravar vídeo. A la majoria de reproductors és difícil llegir correctament el format DVD + R i és possible que els menús de pel·lícules no es mostrin si es graven en aquest format. Podeu canviar la configuració del programa de creació de DVD per resoldre aquest problema, però el millor és deixar aquesta opció per a usuaris més avançats.
-

Baixeu i instal·leu un programa de creació personalitzada de DVD. Si voleu gravar un fitxer de vídeo en un DVD per reproduir-lo en qualsevol reproductor, necessitareu un programari especial de gravació, conegut com el programa d'autor de DVD. Aquests programes convertiran els fitxers de vídeo a un format reconegut per les unitats de disc autònoms. Normalment no s’instal·len per defecte als ordinadors, però és possible que el vostre gravador s’hagi enviat amb una versió de prova o amb una versió bàsica d’un d’ells. A continuació es mostra una llista dels programes gratuïts més populars dels principals sistemes operatius.- Autor de DVD de WinX - winxdvd.com/dvd-author/ (per a Windows).
- Cremar - burn-osx.sourceforge.net (per a Mac).
- DeVeDe - rastersoft.com/programas/devede.html (per a Linux, ja que el programa ja no és gratuït per a Windows).
- DVD Styler - dvdstyler.org/en/.
- DVD Flick- dvdflick.net/ (per a Windows: el programa ja no s'actualitza, però continua essent funcional i amb una mica de pràctica, podeu crear els vostres propis fons de pantalla i els vostres botons personalitzats).
-

Crea un nou projecte de vídeo. El procés varia lleugerament d’un programa de creació de DVD a un altre, però en general veureu que apareix un menú a l’inici. Aquest menú us permetrà triar el tipus de DVD que voleu crear. Seleccioneu l’opció o la pestanya vídeo. -

Afegiu el fitxer de vídeo al nou projecte. Després de llançar el nou projecte, podreu afegir el primer fitxer de vídeo. La majoria de programes de creació de DVD són compatibles amb tots els formats de vídeo principals, de manera que no heu de convertir prèviament el fitxer. Feu clic i arrossegueu el vídeo a la finestra del programa o cerqueu a l’ordinador.- Un DVD normalment pot contenir una pel·lícula completa o l’equivalent a diverses hores de sèrie.
-

Inicieu el procés de conversió. En la majoria dels casos, els fitxers de vídeo que voleu afegir no tenen el format MPEG-2 correcte necessari per crear un vídeo de reproducció en DVD. El nom d'extensió d'aquest format és .MPEG o.MPG. La majoria dels programes de creació de DVD convertiran el fitxer o bé quan l'afegiu al projecte o després d'afegir-lo. El procés de conversió pot trigar una estona.- Si se us demana durant el procés de conversió, seleccioneu la regió corresponent a la unitat de DVD. La majoria dels països europeus utilitzen PAL mentre que altres parts del món com els Estats Units o el Japó utilitzen NTSC.
- Si utilitzeu DeVeDe, la conversió es farà al final del procés de creació.
- Si es produeixen errors durant la conversió de fitxers, haureu d’utilitzar un programa específicament dissenyat per a la conversió com ara Fre de mà. Feu clic aquí per aprendre a utilitzar aquest programari per convertir els vostres fitxers a un format de DVD compatible.
- Flash-Integro (o la versió gratuïta de VSDC Movie Editor) també converteix les pel·lícules als formats necessaris i ofereix moltes opcions d’edició, com ara retallar o retallar. Vés al lloc web oficial de Flash-Integro i no als llocs falsos existents.
- També podeu convertir un vídeo en format MPEG gravant-lo a un reproductor multimèdia com VLC o PotPlayer. La durada del procés és la durada de la pel·lícula.
-

Crea el menú. La majoria dels programes de creació de DVD tenen eines bàsiques per crear menús que us permeten crear un menú personalitzat per a vídeo. No és necessari un menú per fer que el vídeo es pugui reproduir, ja que és possible iniciar la reproducció automàticament en inserir el disc.- Al programa Grava per a Mac, feu clic al botó de configuració i seleccioneu Utilitzeu un tema de DVD per afegir un menú bàsic al disc.
- Quan creeu el menú, eviteu col·locar botons al llarg de les vores del marc. Aquesta part està sovint enfosquida per antigues televisions i reproductors de DVD antics.
-

Inseriu un DVD en blanc. Una vegada convertit el vídeo i creat el menú, podeu iniciar el procés de gravació. Inseriu un DVD-R en blanc al gravador de DVD del vostre ordinador. Aquest és el format de disc més adequat per crear vídeo en DVD perquè els DVD-R són compatibles amb la gran majoria dels reproductors de DVD. Alguns reproductors de DVD no podran reproduir cap DVD gravat, independentment del seu format.- Si el vostre ordinador mostra la finestra de reproducció automàtica quan introduïu el disc en blanc, només l’heu de tancar.
-

Obriu el menú de gravació al programa de creació personalitzada de DVD. Una vegada més, el procés dependrà del programa que s’utilitzi, però hi ha alguns paràmetres que haureu de seleccionar abans de començar a gravar el projecte.- Seleccioneu una velocitat d'escriptura baixa. Tot i que és temptador utilitzar la velocitat màxima disponible o un altre valor elevat, només podreu provocar errors que puguin impedir la reproducció del disc. La millor manera d’assegurar el bon funcionament del DVD és gravar-lo a 2X o 4X.
- Si encara no se us demana que seleccioneu la vostra regió, obriu el menú de gravació corresponent a l'opció NTSC o PAL i escolliu-ne la més adequada.
-

Graveu el disc. Un cop satisfets amb la vostra configuració, inicieu el procés de gravació fent clic a començament o el gravat. Si el vostre vídeo encara no s'ha convertit, es convertirà abans de gravar-lo. Tot el procés pot trigar una estona, sobretot si alenteu la velocitat de combustió. Proveu de no tocar l’ordinador durant la conversió i la gravació, ja que això pot alentir el procés o provocar errors.- Si utilitzeu DeVeDe, el programa només crearà un fitxer ISO (una imatge de disc) que després haureu de gravar.
-

Comença la reproducció del disc gravat. Una vegada finalitzat el procés de gravació i conversió, podreu reproduir el vostre nou disc a la majoria de reproductors de DVD. Tingueu en compte que no tots els reproductors de DVD són compatibles amb discos cremats, com ara models anteriors.
Mètode 3 Graveu un DVD de dades
-

Inseriu un DVD en blanc al vostre gravador. Si creeu un arxiu de les vostres dades o no voleu que algú altre sobreescrigui el que heu gravat al disc, utilitzeu un DVD-R o un DVD-R DL (Capa doble o doble capa). Si voleu poder reescriure o canviar el contingut del disc, utilitzeu un DVD-RW. -
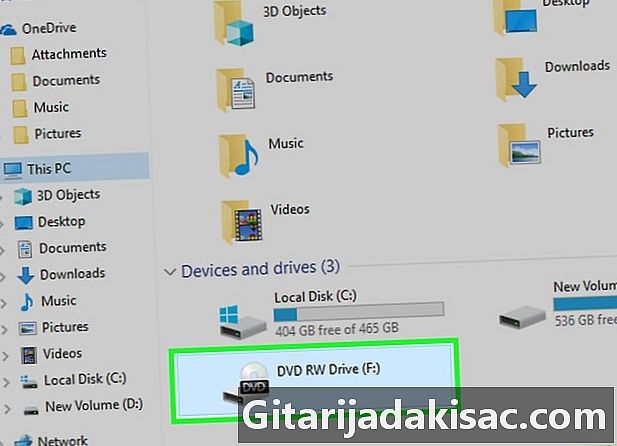
Obriu el DVD al vostre explorador d’arxius. La majoria dels sistemes operatius més recents poden gravar DVD de dades directament des del navegador de fitxers sense passar per un programa de tercers. Obriu el disc en blanc perquè pugueu afegir fitxers i carpetes.- A Windows 7 i posteriors, se us demanarà que escolliu l'ús del disc com a unitat flash USB o com a DVD tradicional. seleccionar Com una unitat flash USB per poder reescriure al DVD encara que no sigui un disc reescriptible. Tingueu en compte, però, que només podreu llegir-lo a Windows. seleccionar Amb una unitat de CD / DVD per crear un DVD que haureu de finalitzar i que només podreu utilitzar una vegada.
- Si utilitzeu OS X, el disc en blanc apareixerà a l'escriptori. Feu doble clic sobre ell per obrir-lo al cercador.
-
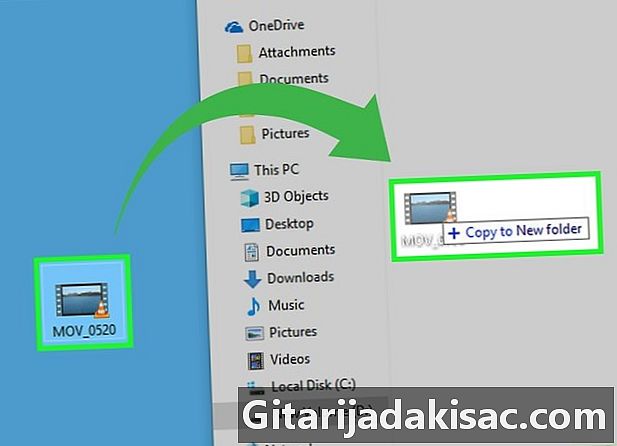
Arrossegueu els fitxers a la finestra del disc en blanc. Les còpies originals dels fitxers o carpetes quedaran a l’ordinador. Un DVD-R en blanc pot contenir aproximadament 4,38 GB de dades i la barra d'estat a la part inferior de la finestra us mostrarà la quantitat d'emmagatzematge que queda. -

Graveu el disc. Una vegada afegits els fitxers a la finestra del disc, podeu finalitzar-lo i expulsar-lo per utilitzar-lo en altres equips. El procés pot variar lleugerament segons el sistema operatiu i la configuració.- Si heu seleccionat Com una unitat flash USB a Windows, només haureu d’expulsar el disc després d’afegir els fitxers i podreu utilitzar-lo en altres equips de Windows. El procés trigarà 1 o 2 minuts.
- Si heu seleccionat Amb una unitat de CD / DVD a Windows, feu clic al botó de gravació per finalitzar el disc. El procés trigarà uns minuts.
- Si utilitzeu OS X, feu clic al botó de gravació situat al costat del nom del disc de la barra lateral esquerra.
Mètode 4 Graveu un fitxer ISO o una imatge de disc
-

Identifiqueu el fitxer d’imatge del disc. Els fitxers d’imatges de disc són les còpies exactes d’un DVD o CD que s’han de gravar en un disc en blanc abans que es pugui utilitzar. El disc serà una còpia exacta de l'original. Probablement hi ha una gran varietat de fitxers d’imatges de disc que ja heu baixat. Els més comuns són ISO i podeu utilitzar programes integrats a Windows 7 i posteriors o a OS X per gravar en un disc en blanc. Altres formats d'imatges de disc són CDR, BIN / CUE, DMG, CDI i NRG.- Si utilitzeu un ordinador que utilitza Windows Vista o XP, si esteu intentant gravar un fitxer d'imatge diferent d'una imatge ISO, haureu d'instal·lar un programa de gravació adequat. Un dels més populars a Windows és ImgBurn (imgburn.com).
-

Inseriu un DVD en blanc al cremador. Si graves un fitxer d’imatge al disc, el finalitzaràs i no podreu reescriure-ho. Per obtenir millors resultats, utilitzeu un format de disc DVD-R. -

Obriu el programa de gravació d’imatges. El procés varia en funció del vostre sistema operatiu i del programa instal·lat.- En un equip amb Windows 7, 8 i 10: feu clic amb el botó dret al fitxer ISO i seleccioneu Graveu el disc per obrir el gravador d'imatges del disc de Windows.
- En un equip OS X: Inicieu el programa d'utilitat de disc que trobareu a la carpeta utilitats. Arrossegueu el fitxer ISO a l’esquerra de la finestra Utilitat de disc.
- En un ordinador que utilitzeu Windows Vista i XP o fitxers no ISO: Inicieu el programa de gravació d'imatges i carregueu el fitxer que es crearà.
-
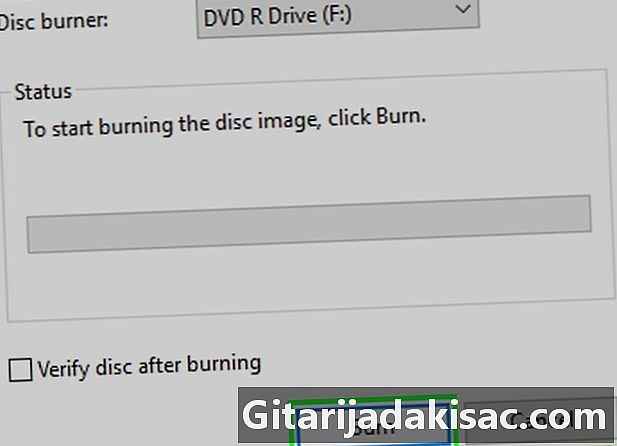
Inicia el procés de gravat. Feu clic al botó el gravat per començar a gravar el fitxer d’imatge del disc ISO o un altre del DVD en blanc. El procés trigarà uns minuts en funció de la velocitat del vostre gravador i de la mida del fitxer d’imatges.