
Content
En aquest article: Restabliu un IDP Apple d’Apple un dispositiu iOS en mode de recuperació
Sempre és bo saber com restablir un iPhone o iPad, sobretot quan heu oblidat la contrasenya del vostre Apple ID o quan voleu esborrar tot el dispositiu i definir un nou codi d'accés.
etapes
Mètode 1 Restablir un ID d'Apple
-
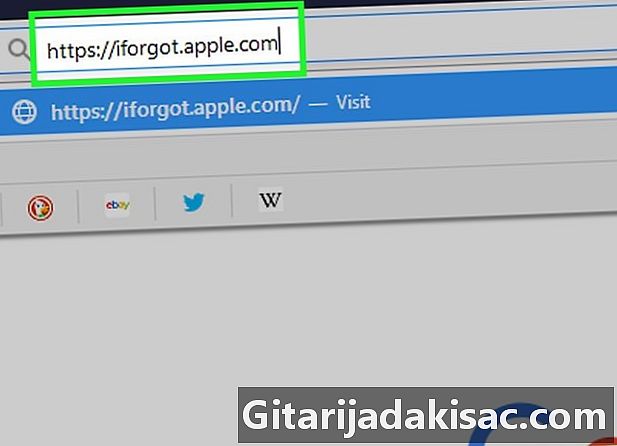
Vés a la pàgina dedicada del lloc web d'Apple. A la barra d'adreces del vostre navegador favorit, escriviu https://iforgot.apple.com/password/verify/appleid. Podeu triar el vostre idioma o país de residència al final de la pàgina. -
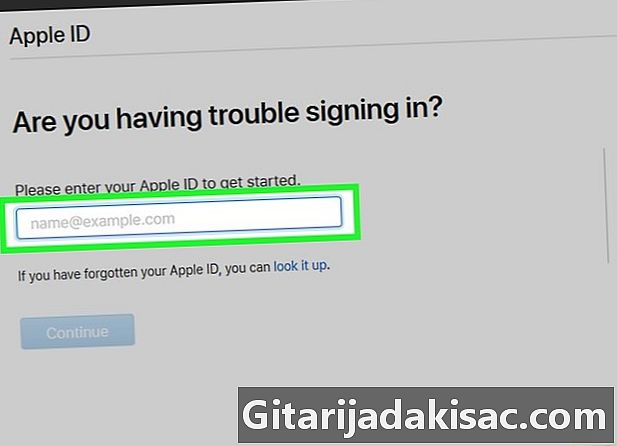
Introduïu el vostre identificador Apple. És la vostra pròpia adreça de correu electrònic que utilitzeu per iniciar la sessió, tal com ho feu a iTunes o a l'App Store. -

Introduïu els caràcters de seguretat. Es troben a l’esquerra i a sota de l’ID d’Apple.- Si heu oblidat el vostre Apple ID, feu clic a S'ha oblidat l'ID d'Applei, a continuació, introduïu el vostre nom, el vostre nom i la vostra adreça de correu electrònic.
-

Feu clic a Continuar. -

Introduïu el número de telèfon associat al vostre identificador Apple. -
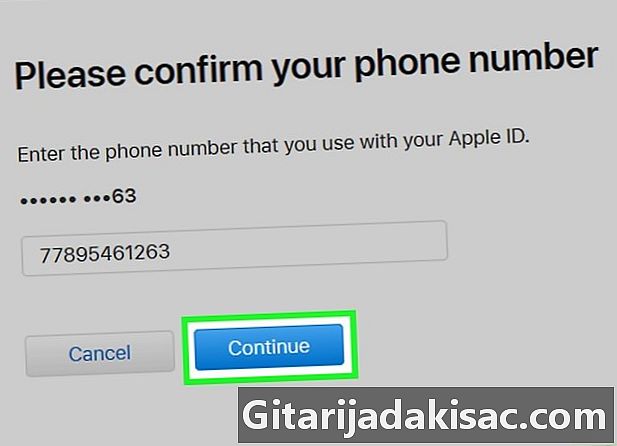
Feu clic a Continuar. -
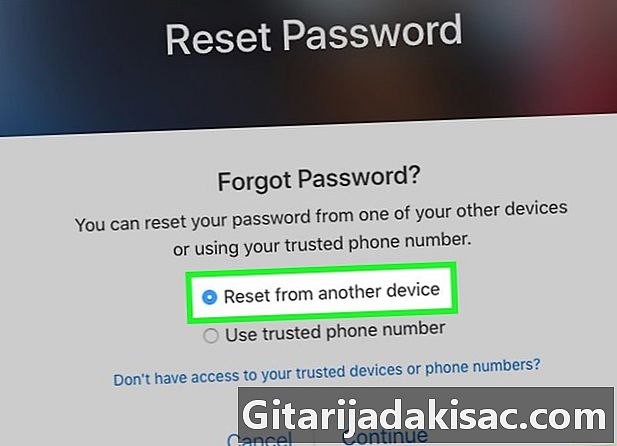
Trieu com restablir la vostra contrasenya.- Si teniu connectat un altre dispositiu (ordinador o un altre dispositiu iOS) amb Apple ID, seleccioneu Restableix des d'un altre dispositiu.
- És, certament, el mètode més ràpid i segur.
- Per rebre el vostre codi d'activació per telèfon, seleccioneu Utilitzeu el vostre número de telèfon de confiança.
- En funció de la informació que proporcioneu, pot passar uns dies abans de poder accedir al vostre compte.
- Si teniu connectat un altre dispositiu (ordinador o un altre dispositiu iOS) amb Apple ID, seleccioneu Restableix des d'un altre dispositiu.
-
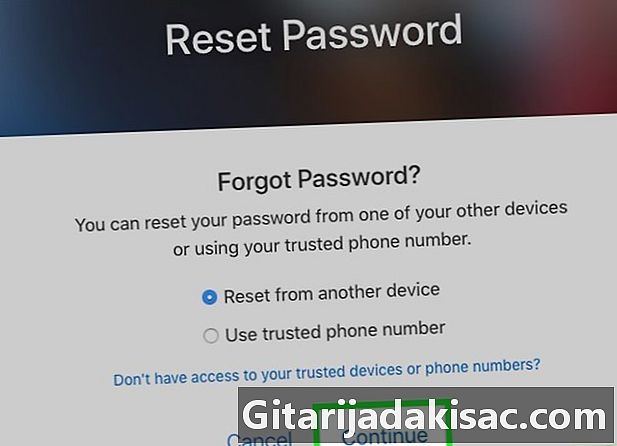
Feu clic a Continuar. -
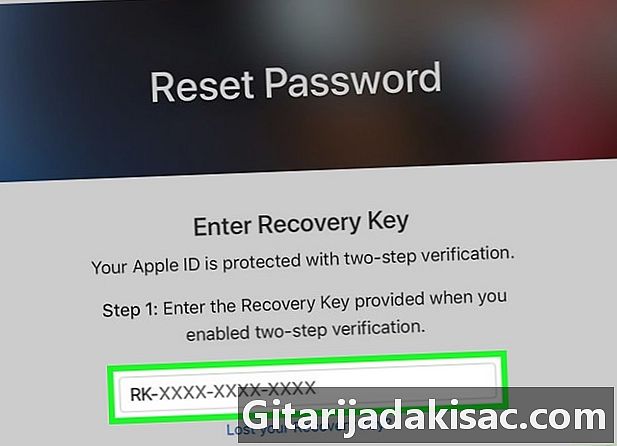
Comença a restaurar el compte. Dependrà del mode de restabliment escollit.- Si escolliu Restableix des d'un altre dispositiu, seleccioneu permís en un dels dispositius que ja teniu associats amb el vostre nom d'usuari.
- Si escolliu Utilitzeu el vostre número de telèfon de confiançafeu clic a Sol·liciteu la recuperació del compte, llavors endavant continuar i finalment, introduïu el codi de validació enviat per telèfon.
-

Feu clic a Continuar. -
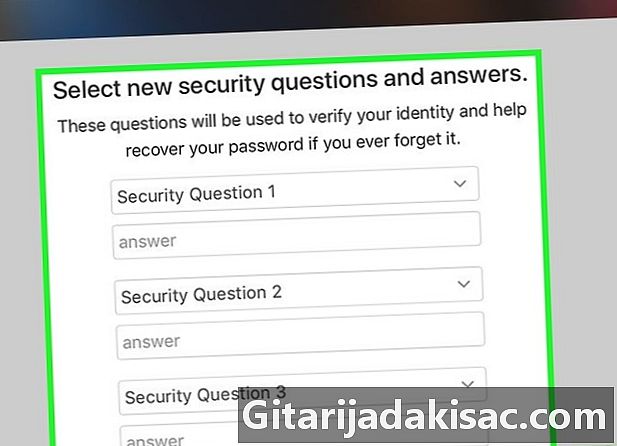
Confirmeu la informació del vostre compte. En funció de la informació que hagueu associat al vostre identificador Apple i de les preferències de seguretat que vau triar en crear el vostre compte, pot ser que us demani que introduïu:- seva data de naixement,
- seva informació de la targeta de crèdit,
- seva adreça de correu electrònic (per a ID de Apple que no són adreces a @ icloud.com),
- seva problemes de seguretat.
-
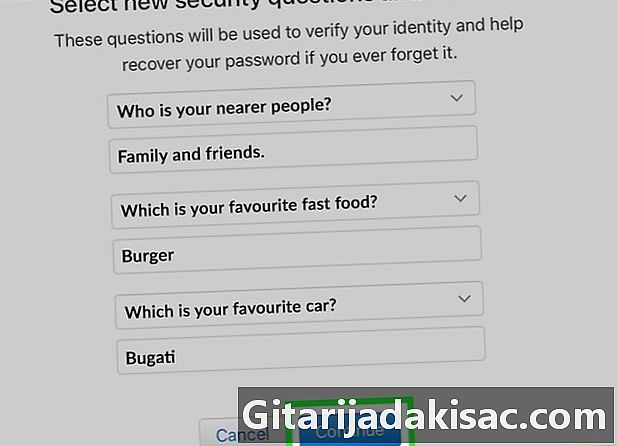
Feu clic a Continuar. Un cop donada la informació, podeu continuar el procediment. -

Restabliu la vostra contrasenya.- Si heu sol·licitat un restabliment des d’un altre dispositiu o heu respost a preguntes de seguretat, creeu una contrasenya nova per a l’identificador Apple.
- Si heu sol·licitat utilitzar el vostre número de telèfon, un cop restaurat el compte, activeu l’enllaç de restauració enviat per o. Introduïu el vostre Apple ID.
- Finalment, si recupereu la vostra contrasenya per correu electrònic, Apple us enviarà un enllaç per restablir la contrasenya.
-
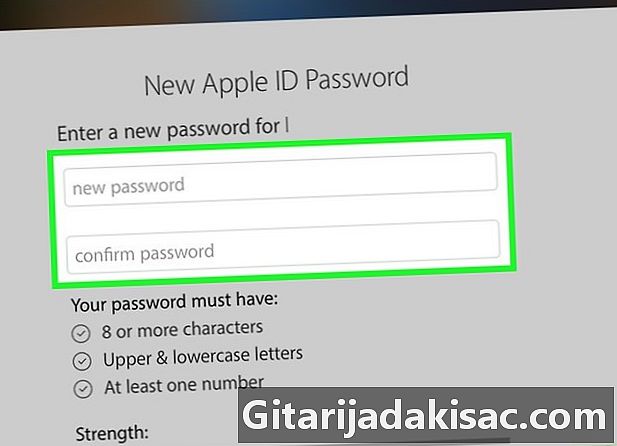
Introduïu una nova contrasenya. Escriviu la vostra nova contrasenya al camp superior i reescriviu-la al camp de confirmació següent.- La vostra contrasenya:
- ha de tenir almenys 8 caràcters,
- ha de tenir almenys un dígit
- ha de tenir almenys una lletra majúscula,
- ha de tenir almenys una lletra minúscula,
- no ha de contenir espais
- no ha de tenir tres caràcters idèntics seguits (com ara "Ttt"),
- no ha de ser el vostre ID Apple,
- no ha de ser una contrasenya antiga que haguessis utilitzat l'any anterior.
- La vostra contrasenya:
-
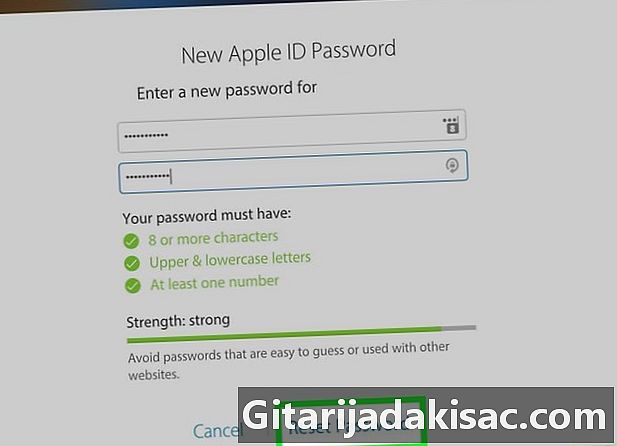
Seleccioneu Següent o Continuar. Ara teniu una contrasenya nova, de manera que podeu iniciar la sessió al lloc web d’Apple o utilitzar-la al dispositiu iOS.
Mètode 2 Col·loca un dispositiu iOS en mode de recuperació
-

Fes una premsa llarga sobre el botó Encesa / Standby. Segons les versions del dispositiu, es troba a la part superior dreta o a la dreta.- Mantingueu premut aquest botó fins que veieu el cursor a la part superior per apagar el dispositiu
-

Arrossegueu el cursor cap amunt OFF. El dispositiu s'ha d'apagar. -

Connecteu el dispositiu a un ordinador. Utilitzeu el cable USB que ve amb el dispositiu iOS. -

Inicieu iTunes. La seva icona és un cercle blanc amb una nota musical.- Segons la versió, iTunes es pot executar automàticament quan es connecta.
-

Fes una premsa llarga sobre el botó Encesa / Standby. No allibereu la pressió. -

Feu una premsa llarga sobre el botó principal. Aquest és el botó rodó de la part frontal del dispositiu.- En dispositius amb 3D Touch (iPhone 7), mantingueu premut el botó de baixar el volum.
- Fes una premsa llarga sobre el botó Encesa / Standby i apareix a la pantalla el botó de baixar de volum fins que la pantalla, amb el logotip d’iTunes i la icona del port: iTunes ha detectat un iPhone en mode de recuperació.
-

Feu clic a sobre bo. Es troba a la cantonada inferior esquerra del quadre de diàleg. -
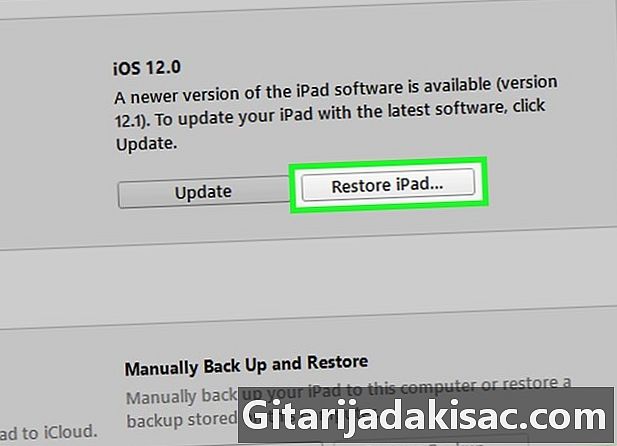
Feu clic al botó restaurar. Es troba a la cantonada inferior esquerra del quadre de diàleg.- Aquesta operació destrueix totes les dades i la configuració del dispositiu, es restableix a la configuració de fàbrica i us permet introduir un codi d'accés nou.
- Trieu una instal·lació nova. Si torneu a una còpia de seguretat, tot es tornarà a fer perquè tornareu a carregar l'antic codi d'accés, el mateix que vau oblidar.