
Content
- etapes
- 1a part Ús de l'aplicació Gboard
- Part 2 Canvieu la disposició del teclat i el reemplaçament de e
Gboard és un teclat personalitzat dissenyat per Google per a dispositius iOS i Android i que té una configuració ben definida. La majoria de les opcions del menú intern de Gboard corresponen a les que es troben a la configuració general del teclat de l’iPhone. Tot i això, només estan dissenyats per afectar la funcionalitat de la Placa gràfica. Tanmateix, les preferències de l'aplicació anul·len la configuració general del teclat quan utilitzeu la placa gràfica per escriure. Alguns paràmetres clau del teclat d’iOS (és a dir, el reemplaçament i la disposició del teclat) també es troben al plafó.
etapes
1a part Ús de l'aplicació Gboard
-

Baixeu i instal·leu Gboard. Es tracta d’un teclat personalitzat que integra funcions com el motor de cerca de Google i el mode arrossegament i soltament d’estil d’Android. Cerqueu Gboard a l'App Store i premeu get per instal·lar-lo. A continuació, inicieu l’aplicació i seguiu les instruccions que apareixen a la pantalla per instal·lar-la. -

Vés a la configuració del tauler. Inicieu l'aplicació i premeu Configuració del teclat de la placa. En fer-ho, es mostrarà una llista de paràmetres. -

Activa l’arrossegament. Aquesta és una característica que permet escriure paraules fent lliscar el dit d’una tecla a una altra sense allunyar-lo del teclat. Aquesta característica és específica del teclat de Google i no serà visible a la configuració d’un teclat d’iOS.- Quan activeu aquesta funció, el botó de commutació es torna blau, però quan està desactivada la tecla de commutació és grisa.
-

Activa el suggeriment d’emoticones. Quan introduïu una e, aquesta funció fa suggeriments per a emoticones en funció de la paraula que escriviu (per exemple, escrivint la paraula contingut, en canvi, el teclat oferirà una icona de la cara somrient). -

Activa la correcció automàtica. Aquesta característica canvia automàticament les paraules mal escrites mentre escriviu. Compte amb els noms dels llocs i les persones quan aquesta funció està activa, perquè el diccionari de Correcció automàtica pot no reconèixer-los i canviar-los per paraules que no vulgueu. -

Activa la majúscula. Aquesta característica usarà majúscules automàticament les paraules al començament de les frases i els noms propis. -

Habilita el bloqueig de paraules ofensives. Aquesta característica ometrà les expressions que el filtre de paraules considera blasfemes. Si activeu aquesta opció, no bloquegeu les paraules que s’introdueixen manualment (tot i que estan orientades per la funció de Correcció automàtica), però no es mostraran com a suggeriments per a la substitució de paraules o quan feu una entrada de lliscament. -

Activa la previsualització del personatge. Aquesta funció proporciona una visió general de la tecla que acabeu de prémer mentre escriví. -

Activa el bloqueig de majúscules. Aquesta característica us permet configurar el teclat a majúscula prement la tecla Fletxa amunt (o Majúscula). La tecla de bloqueig de majúscules es representa amb una línia sòlida a sota d'una fletxa. Si activeu aquesta característica inadvertidament, teniu l’opció de desactivar-la prement-la de nou. -

Activa les lletres minúscules Aquesta característica us permet establir el teclat en minúscules quan no estigui habilitada la majúscula. Si el desactiveu, no suprimireu les minúscules. Si us plau, assegureu-vos de configurar el teclat per mostrar sempre lletres majúscules tal i com es troba en un teclat físic. -

Activa la drecera. Aquesta opció us permet afegir un punt ". (Sense prémer la tecla dedicada) prement dues vegades sobre la barra d’espai. Aquesta característica pot ser útil per a aquells que vulguin escriure ràpidament.
Part 2 Canvieu la disposició del teclat i el reemplaçament de e
-

Obriu la configuració del vostre iPad o iPhone. En aquest nivell, podreu accedir a tots els teclats instal·lats al dispositiu. No s’aplicaran a tots els paràmetres que hi trobareu i que corresponguin als del Placa gràfica. S’han de modificar abans que puguin afectar el funcionament del Placa gràfica. -

Accediu a la configuració del teclat. Entra General> Teclat per accedir a les opcions del teclat. -

Premsa teclats. Quan feu clic en aquest botó, apareixerà una llista de tots els teclats que es poden utilitzar. -
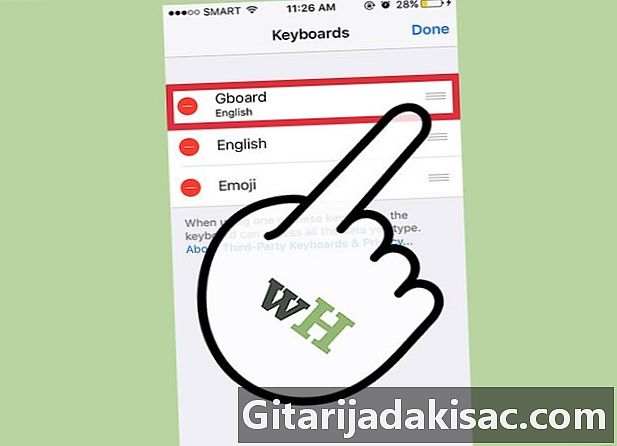
Defineix Gboard com a teclat principal. Premsa canvi i mantingueu el dit Gboard i moveu-lo a la part superior de la llista. Allibereu-lo i premeu bo per desar la configuració. Aquesta acció farà que Gboard aparegui a la part superior de la llista quan canvieu d'un teclat a un altre. -

Canviar la substitució de e. Torneu a la configuració del teclat i premeu Reemplaçament de e. Aquí podeu definir dreceres i filtres d’entrada. Premeu el botó + per agafar una expressió, així com el seu substitut i premeu registre per acabar.- Per exemple, als teclats predeterminats d’un iPhone o iPad, JRV es substitueix automàticament per Vinc! Els canvis a aquesta configuració també s'apliquen a l'aplicació Gboard.