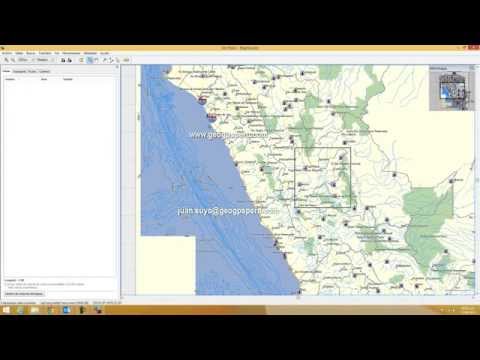
Content
- etapes
- Mètode 1 Obteniu actualitzacions oficials de mapa de Garmin
- Mètode 2 Utilització de mapes d'altres fonts
Abans de marxar per l’aventura, hauríeu d’actualitzar els vostres mapes al vostre Garmin Nuvi per assegurar-vos que teniu les darreres actualitzacions i que no us perdreu. Si heu comprat una actualització de mapa o una subscripció de tota la vida de Garmin, podeu descarregar les actualitzacions mitjançant el programa Garmin Express. Si preferiu mapes gratuïts, podeu utilitzar mapes de p. Ex. OpenStreetMap.
etapes
Mètode 1 Obteniu actualitzacions oficials de mapa de Garmin
-
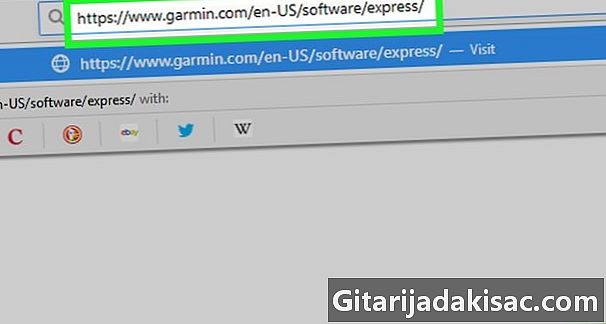
Compra actualitzacions (si és necessari). Podeu comprar actualitzacions per als vostres mapes al Garmin Nuvi a través del lloc web Garmin. Hi ha dues opcions bàsiques: una compra per a actualitzacions de tota la vida i una única actualització. La compra al llarg de la vida us permet accedir a les actualitzacions del vostre dispositiu sense haver de pagar mai res mentre que la segona opció us permet obtenir les actualitzacions actuals, però haureu de tornar a pagar més tard per les noves actualitzacions.- Només podeu actualitzar mapes carregats prèviament al dispositiu. Per exemple, si us han venut amb mapes d’Europa, no podreu actualitzar mapes per a Amèrica del Nord. Si voleu afegir altres targetes al dispositiu, podeu afegir-les a altres llocs.
- Assegureu-vos que inicieu la sessió al vostre compte de Garmin abans de comprar una actualització. Podeu crear-ne una de franc al moment del pagament.
- Si voleu utilitzar mapes gratuïts, podeu utilitzar mapes que trobeu en llocs com OpenStreetMap. Feu clic aquí per obtenir més detalls.
-
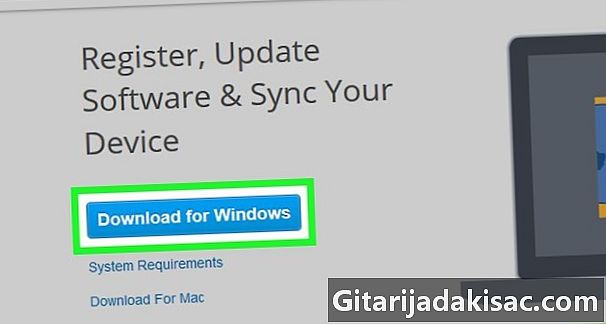
Connecteu el Nuvi a l’ordinador amb un cable USB. Només podeu actualitzar les targetes a través d’un ordinador. Podeu utilitzar un cable mini USB per connectar-vos al dispositiu.- Espereu que comenci Nuvi i mostri la barra de progrés a la part superior de la pantalla.
-
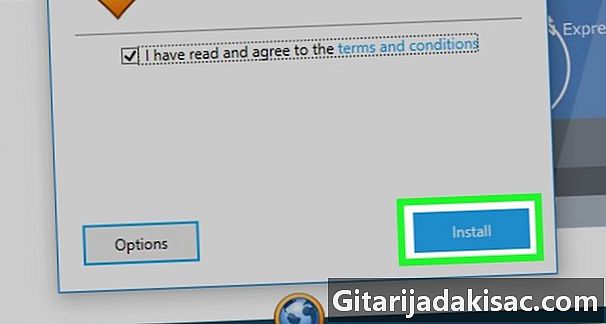
Obre el lloc myGarmin. Inicieu la sessió al vostre compte. Assegureu-vos d’iniciar la sessió al compte des del qual heu comprat les targetes.- Podeu accedir a la pàgina de Garmin accedint a aquest enllaç.
-

Feu clic a sobre Les meves cartes al tauler de control. Es mostrarà una llista amb totes les actualitzacions de les targetes que heu adquirit. -
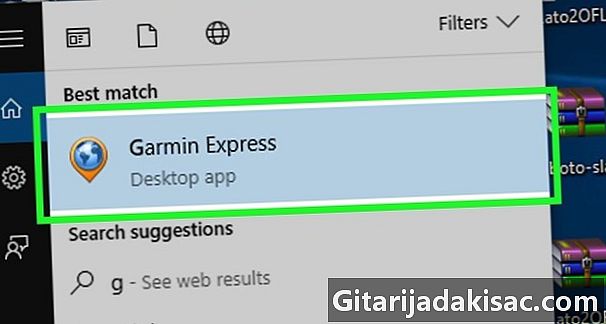
Feu clic al menú a la secció "Compres recents". Trieu el Nuvi de la llista de dispositius. -
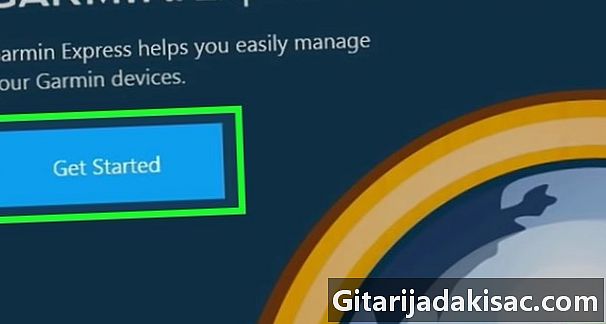
Instal·leu el connector Comunicador Garmin. Això és necessari per permetre que el lloc de Garmin transfereixi fitxers amb mapes al programa del vostre dispositiu.- Heu d’utilitzar Internet Explorer, Firefox o Safari. El connector no funciona sota Google Chrome.
-
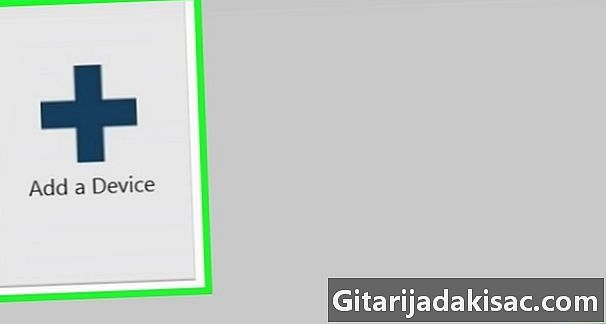
Baixeu i instal·leu Garmin Express. És un programa que permet a l’ordinador interactuar amb el Nuvi.- Si el lloc no us ha demanat instal·lar-lo, podeu dirigir-vos directament a la pàgina d’instal·lació accedint a aquest enllaç.
-

Registra el teu dispositiu a Garmin Express. Si encara no el renteu, se us demanarà que engegueu Garmin Express. Cal registrar-se per actualitzar els mapes. -
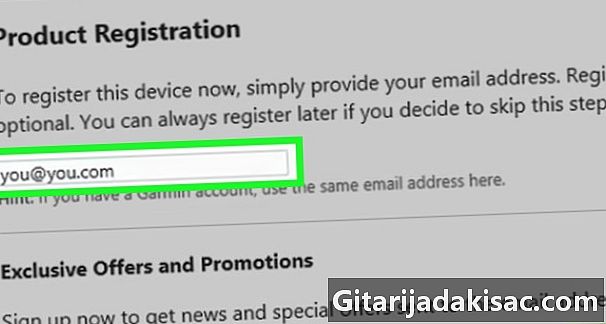
Feu clic a la pestanya actualitzacions. Això us permet veure totes les actualitzacions disponibles per al vostre Nuvi, inclosa la nova actualització de la targeta que acabeu de comprar. -
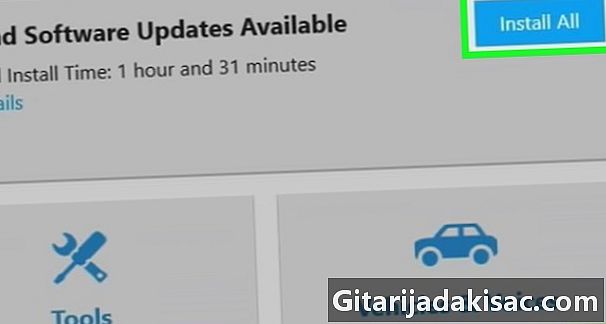
Feu clic a sobre Mostra'n detalls al costat de l’actualització. seleccionar instal·lar. Heu d’acceptar els termes d’ús abans d’iniciar l’actualització. -
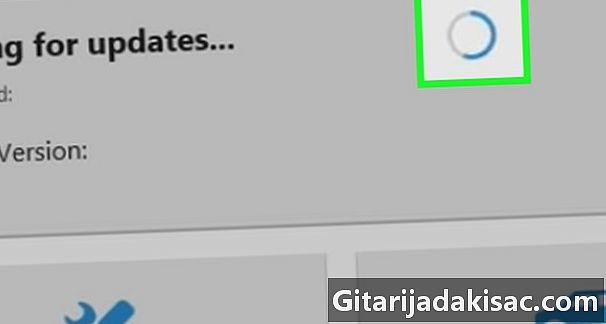
Espereu que es finalitzi la descàrrega i la instal·lació. Un cop acceptats els termes d’ús, l’actualització s’iniciarà a Garmin Express i es transferirà al vostre Nuvi. Haurien de trigar uns minuts en acabar. -
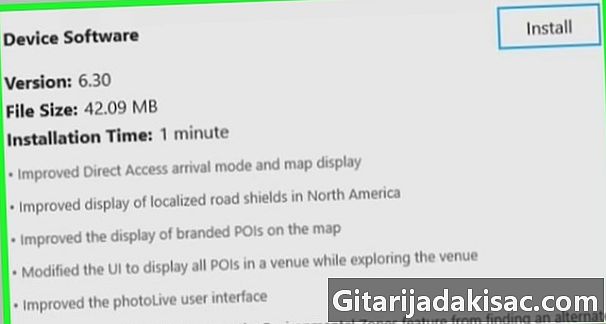
Tanca Garmin Express. Desconnecteu el Nuvi un cop finalitzada l’actualització. La Nuvi es reiniciarà i començarà a instal·lar l'actualització. Hauria de trigar uns minuts.
Mètode 2 Utilització de mapes d'altres fonts
-
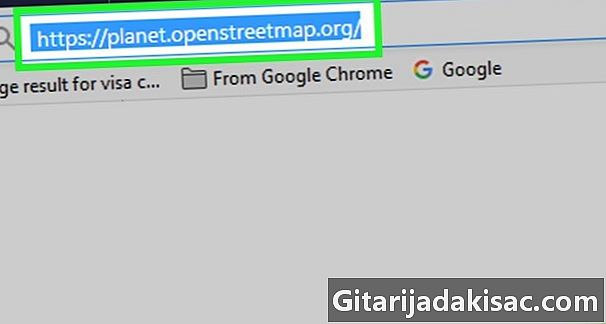
Descarregueu un fitxer gratuït. OpenStreetMap és una eina de comunitat oberta i de codi obert que permet als usuaris crear els seus propis mapes. Podeu importar-les al vostre Garmin Nuvi, donant-vos accés a actualitzacions gratuïtes.- Podeu veure mapes creats per altres usuaris en aquest enllaç. Els mapes estan organitzats per regió i descripcions de característiques de les seves funcions, així com una freqüència de les seves actualitzacions. Feu clic a l’usuari que ha creat el mapa que vulgueu i seleccioneu la versió més recent de la llista.
- Els mapes es descarreguen en el format .img. Canvia el nom del fitxer GMAPSUPP.img sil té un nom diferent.
- Només podeu tenir un fitxer GMAPSUPP.img al GPS Tot i això, alguns models recents de Garmin permeten tenir-ne diversos.
-

Connecteu el dispositiu a l’ordinador amb un cable USB. Podeu tancar Garmin Express si s’obre. -
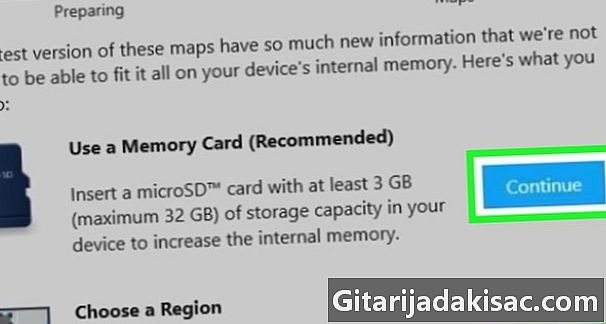
Posa el Nuvi en mode "dispositiu d'emmagatzematge". Això us permetrà copiar els fitxers que vulgueu. Alguns dispositius s’iniciaran automàticament amb aquest mode quan els connecteu a un ordinador. Si el vostre Garmin té una targeta SD, introduïu-la al lector de targetes del vostre ordinador.- Obriu el menú principal i seleccioneu instal·lació.
- Feu clic a la secció interfície.
- triar Dispositiu d'emmagatzematge USB.
-
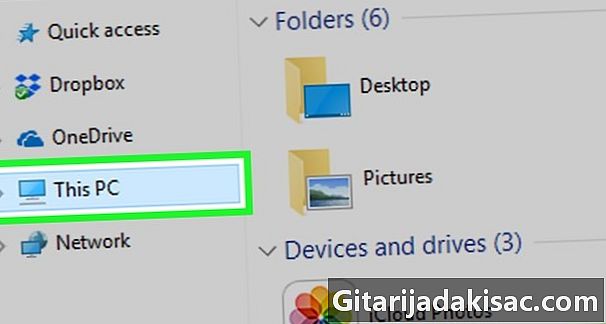
Obre el Garmin a l’ordinador. A Windows, el podeu trobar a la finestra "El meu ordinador" (⊞ Guanyar+I). Si utilitzeu un Mac, el Garmin apareixerà a l'escriptori. -
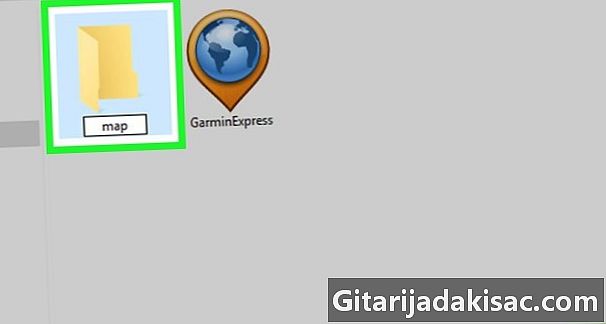
obert Garmin o mapa al GPS Si no veus Garmin o mapa, creeu una carpeta mapa.- Aquest hauria de ser el cas de la majoria de models 1xxx.
-

Copieu el fitxer GMAPSUPP.img a la carpeta mapa o Garmin .- Si el GPS té una targeta de memòria, podeu copiar el fitxer GMAPSUPP.img a la carpeta Garmin. Creeu-ne un si no n’hi ha.
-

Desconnecteu el Nuvi del vostre ordinador. Assegureu-vos que el procés s'ha completat abans de desconnectar. -
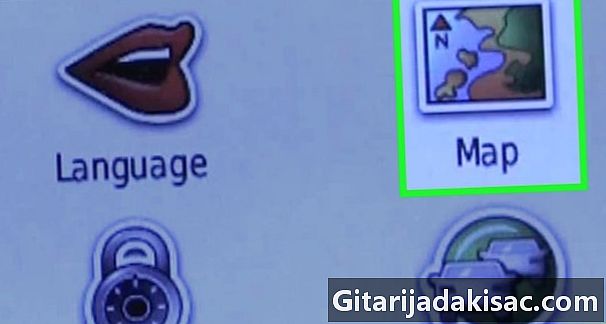
Carregueu la nova targeta després de reiniciar. Hauria de reiniciar un cop desconnectat. Un cop finalitzada aquesta operació, heu de seleccionar un nou mapa i desactivar el mapa base.- Obre el menú instruments i seleccioneu ajustos.
- triar mapa i Informació de la targeta.
- Marqueu la casella de la targeta nova i desmarqueu la que es troba a la targeta base (només serà necessari si es superposen).