
Content
- etapes
- Mètode 1 Utilitzeu una aplicació per bloquejar imatges
- Mètode 2 Creeu una carpeta oculta
- Mètode 3 Creeu un fitxer ZIP protegit amb contrasenya
Si teniu imatges al dispositiu Android i no voleu que altres persones hi tinguin accés, hi ha diverses maneres d’amagar-les. De fet, trobareu en línia multitud d'aplicacions que us permeten ocultar i gestionar les vostres imatges. També teniu l’opció de crear fitxers ZIP vosaltres mateixos o crear carpetes ocultes amb una contrasenya, si teniu por que les vostres imatges cauran a les mans equivocades.
etapes
Mètode 1 Utilitzeu una aplicació per bloquejar imatges
-
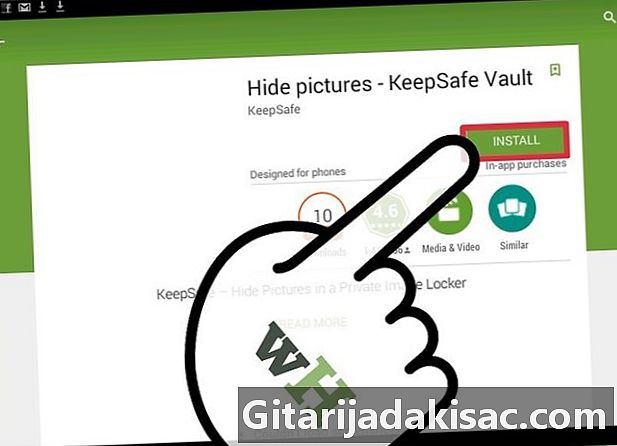
Baixeu una aplicació de bloqueig de fitxers. Trobareu moltes aplicacions gratuïtes disponibles a Google Play. Aquestes aplicacions us permetran bloquejar les vostres fotos de manera que ja no siguin accessibles sense contrasenya. Visiteu Google Play i llegiu comentaris d’algunes aplicacions per saber quina és la vostra adequada. Entre els més populars, hi ha:- KeepSafe
- Oculta Pro
- Bloqueig de galeria
- PhotoVault
- Vaulty
-
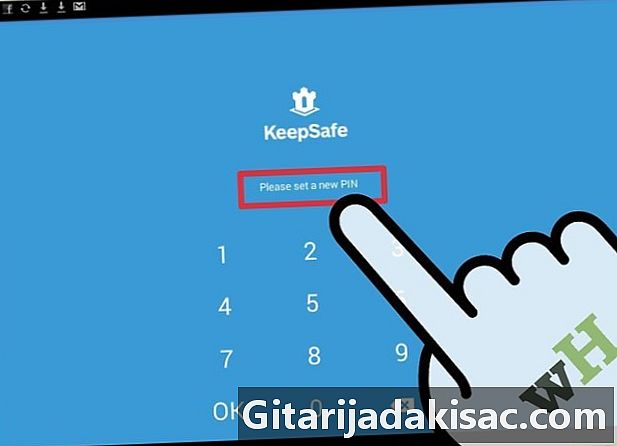
Creeu un PIN. Després d’instal·lar l’aplicació per primera vegada, haureu de crear un PIN. Aquest codi us permetrà accedir als vostres fitxers bloquejats.- Podeu desar el vostre codi PIN si introduïu una adreça de correu electrònic per a una possible recuperació en cas d’oblidar-la.
-

Bloqueja les fotos amb l'aplicació. Un cop instal·lada l’aplicació, teniu l’opció de començar a afegir les vostres imatges. Obriu la imatge que voleu amagar i, a continuació, premeu la icona "Compartir". Localitzeu i seleccioneu l'aplicació recent instal·lada de la llista d'aplicacions disponibles. Això permet afegir imatge a l'aplicació de bloqueig de fitxers.- Repetiu aquest procés fins que s’afegeixin a l’aplicació totes les imatges que voleu amagar.
- Depenent de l'aplicació, podríeu seleccionar les fotografies que voleu amagar de l'aplicació de bloqueig de fitxers, en lloc de fer servir el botó "Compartir".
Mètode 2 Creeu una carpeta oculta
-

Baixeu una aplicació de gestió de fitxers. Android té la possibilitat d’amagar automàticament les carpetes en determinats formats, sempre que tinguis una aplicació de gestió d’arxius. Això us ajudarà a crear carpetes i moure fitxers. Alguns dispositius tenen aquestes aplicacions preinstal·lades. Si ho feu, encara teniu l’opció de descarregar-vos gratuïtament a Google Play. Els més populars d'aquesta plataforma inclouen:- ES Explorador de fitxers
- Gestor de fitxers
- Gestor de fitxers ASTRO
-

Desplaceu-vos a la carpeta on voleu amagar les imatges. Per obtenir més seguretat, podeu triar una carpeta que no té res a veure amb les fotos, com ara la carpeta d’una aplicació. -
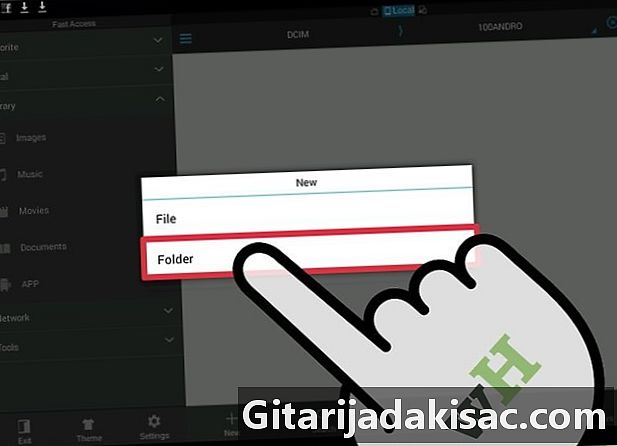
Creeu una carpeta nova. El procés varia segons el tipus de gestor de fitxers que utilitzeu. Segur que haureu de prémer i mantenir la pantalla per mostrar el menú o bé premeu una tecla marcada "Nova" a la pantalla. -

Poseu un punt abans del nom de la vostra carpeta. El punt (.) indica que la carpeta està oculta. No apareixerà quan navegueu per les carpetes i la vostra carpeta oculta no serà reflectida pel vostre àlbum de fotos ni cap altre reproductor multimèdia. -
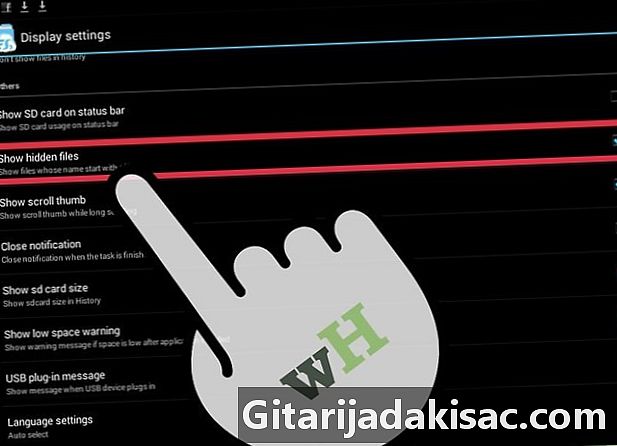
Habiliteu la visualització de fitxers ocults. És molt probable que el gestor de fitxers no permeti que es mostrin fitxers ocults. Quan voleu afegir imatges a la vostra carpeta oculta, haureu d’habilitar els fitxers ocults. També podeu desactivar-los tan aviat com hàgiu acabat.- El mètode que s'utilitza per mostrar fitxers ocults difereix lleugerament d'un gestor de fitxers a un altre. Tot i això, normalment podeu fer-ho des del menú Configuració.
-
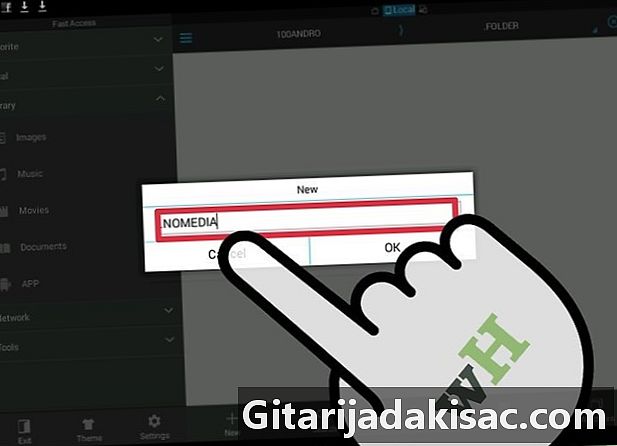
Obriu la nova carpeta i creeu un fitxer nou. Podeu fer-ho des del mateix menú que heu creat la carpeta. Poseu un nom al fitxer . Nomedia. D’aquesta manera, s’evitarà que el contingut de la carpeta sigui reproduït pels reproductors multimèdia que teniu. -

Desplaceu les imatges que voleu amagar a una carpeta nova. Obriu la carpeta que conté les imatges que voleu amagar. Seleccioneu i manteniu premuda una foto i toqueu altres imatges que vulgueu amagar.- Premeu "Mou" o "Retalla" al menú.
- Torna a la carpeta oculta de nova creació.
- Toqueu "Mou" o "Enganxa" al menú. Les vostres imatges es mudaran a la vostra nova carpeta.
-
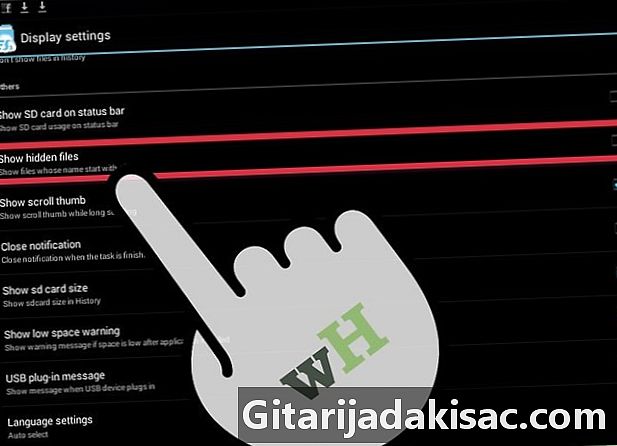
Amagueu el fitxer ocult després de la vostra mudança. Obriu el menú Configuració del gestor de fitxers i torneu a activar els fitxers ocults. La vostra nova carpeta oculta desapareixerà. -
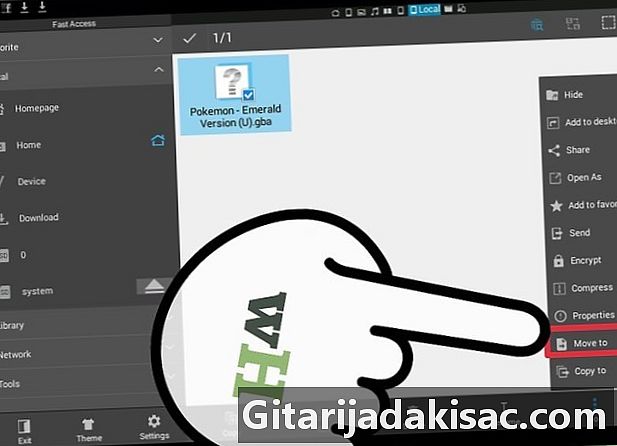
Afegiu fotos a la vostra carpeta Quan rebeu una foto que voleu amagar, traslladeu-la a la vostra carpeta oculta. Podeu desinstal·lar el gestor de fitxers quan no l’utilitzeu per semblar una mica menys sospitós.
Mètode 3 Creeu un fitxer ZIP protegit amb contrasenya
-
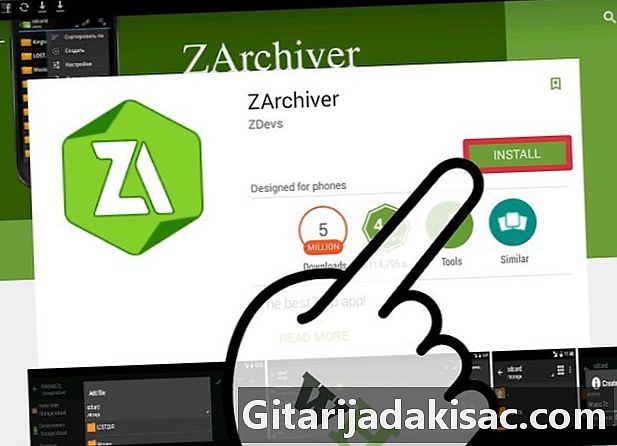
Baixeu una aplicació que us permeti crear fitxers ZIP protegits amb contrasenya. Si realment voleu amagar les vostres fotos, podeu afegir-les a un fitxer antidopatge protegit amb contrasenya. Per fer-ho, necessiteu una aplicació que us permeti crear. Les aplicacions més populars inclouen:- ZArchiver
- ArchiDroid
-

Obriu l’aplicació d’arxiu. Utilitzarem en aquest article ZArchiver, però el procés és generalment el mateix per a moltes altres aplicacions. -

Premeu el botó "Nou". La trobareu a la part inferior de la pantalla com a "+". -
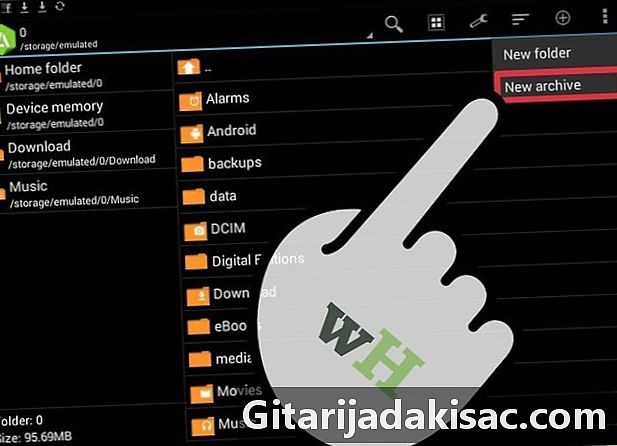
Seleccioneu "Arxiu nou". Això us permetrà obrir una nova finestra amb la configuració de l'arxiu. -
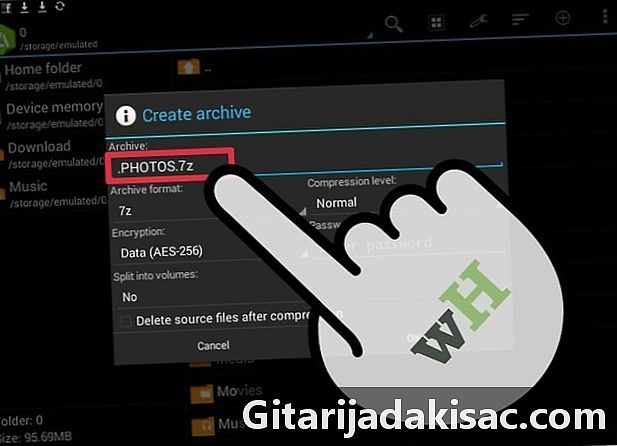
Poseu un punt abans d’introduir el nom del vostre arxiu. Per obtenir més seguretat, podeu crear un nou arxiu ocult precedint un punt (.) en nom del vostre fitxer. -
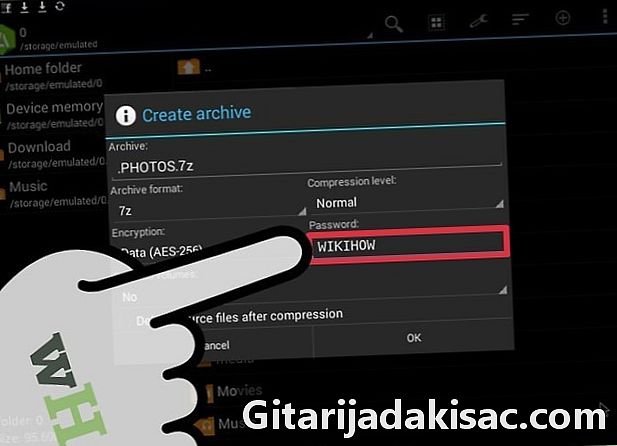
Afegiu una contrasenya. Quan creeu un nou arxiu, haureu d’introduir una contrasenya. Creeu una contrasenya que recordareu més endavant i ningú no en pogués endevinar. Toqueu "Dades i noms de fitxer" al menú desplegable que mostra el codi de xifrat. Premeu "D'acord" quan hagi acabat. -

Seleccioneu els fitxers que voleu afegir. Podeu afegir fitxers individuals o carpetes completes a llarge. Seleccioneu tots els elements que voleu amagar. -
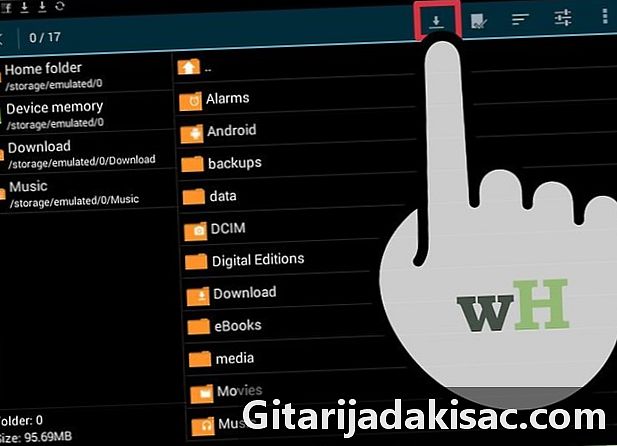
Desa el nou arxiu. Un cop finalitzada la selecció, guardeu el nou arxiu.Per accedir a fitxers o visualitzar fitxers, qualsevol altre usuari del telèfon mòbil necessitarà la contrasenya.- Com que heu precedit un punt del nom del fitxer, l'arxiu desapareixerà un cop creat. Necessiteu un gestor de fitxers per veure aquests fitxers ocults.