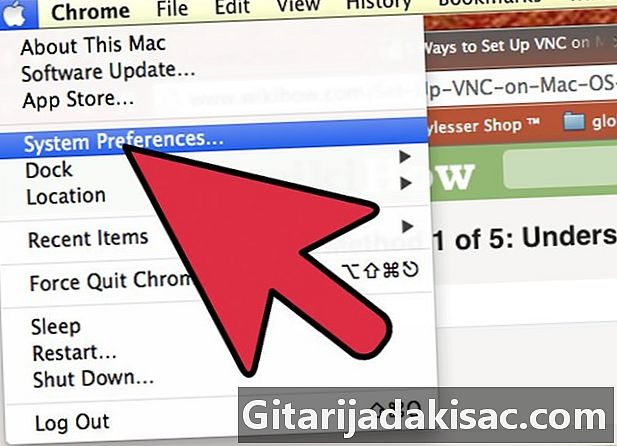
Content
- etapes
- Mètode 1 Comprendre què és una VNC
- Mètode 2 Configura el servidor VNC en un ordinador MacOS X 10.4 o 10.5
- Mètode 3 Configura el client VNC en un equip MacOS X 10.4
- Mètode 4 Configura un servei VNC sota macOS X 10.5 (amb iChat)
- Mètode 5 Configura VNC sota MacOS X 10.5 (Mètode del Finder)
- Configura un servidor VNC
- Configura un client VNC
Sabeu que és possible agafar el control remot d’un ordinador que utilitza macOS X 10.4 (Tiger) o macOS X 10.5 (Leopard)? Per fer-ho, heu d'utilitzar l'eina VNC.
etapes
Mètode 1 Comprendre què és una VNC
- Saber què és VNC. És una eina per començar amb un ordinador, les seves sigles provenen de "Virtual Network Computing", literalment "informàtica virtual en xarxa".
-

Comprendre l’interès de VNC. Aquesta eina, sempre que estigui instal·lada i configurada a les dues màquines, la que condueix i la que es controla, permet des d’un ordinador controlar un equip remot. A la pantalla de l'amfitrió, veieu la pantalla de l'ordinador remot com si estiguéssiu al davant. Així, podeu operar des d’una habitació propera, d’una ciutat propera o d’un país estranger. -

Comprendre el funcionament de VNC. Gràcies a una eina i una connexió a Internet, tot el que feu al mestre de l’ordinador s’executarà a l’ordinador esclau. És com seure davant d’aquest darrer ordinador. -

Tingueu en compte que VNC funciona a partir de tres elements.- El servidor VNC és l’ordinador esclau, que comparteix tant la seva sortida a la pantalla com les seves entrades de ratolí i teclat. Fa tot el que li ha ordenat.
- El client de VNC (ordinador mestre) es troba a l’altre extrem de la cadena, el que pren el control del servidor.
- El protocol és la manera de comunicar dades entre ordinadors, aquí entre el client i el servidor. Aquest protocol està determinat per programari propietari, aquí VNC, i no es pot modificar. Segurament, algun programari és més interessant que d’altres.
Mètode 2 Configura el servidor VNC en un ordinador MacOS X 10.4 o 10.5
A MacOS X 10.4 i 10.5, hi ha un programari natiu, Escriptori remot d'Apple, que permet la gestió remota d’ordinadors.
-
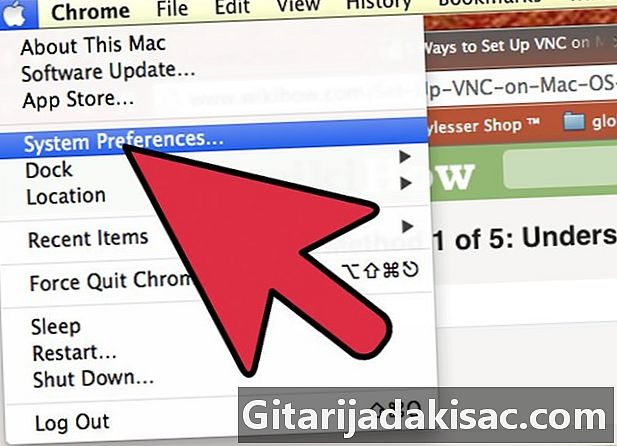
Obre el menú Preferències del sistema. Es troba al menú poma a la barra de menús. -

Feu clic a icona compartir. Es troba a la tercera línia de preferències. -

Marqueu la casella Gestió a distància. Aquesta és la cinquena proposta de la llista. -

Feu clic a sobre bo. Validar després de comprovar els serveis deEscriptori remot d'Apple necessiteu -

Feu un últim ajustament. Si no hi connecteu JollysFastVNC o Screensharing, opera de la següent manera:- feu clic a Configuració de l’ordinador per accedir a opcions avançades,
- marca la casella Els espectadors de VNC poden controlar la pantalla amb una contrasenyai, a continuació, escriviu una contrasenya.
-

Tanqueu la finestra Preferències del sistema. S’ha acabat! Tot està al seu lloc!
Mètode 3 Configura el client VNC en un equip MacOS X 10.4
Per connectar el vostre nou servidor VNC a un equip remot, necessiteu un visor VNC (o client): molts són gratuïts.
- La configuració del visualitzador varia d’aplicació a aplicació, però si seguiu les directrius d’instal·lació, no hi hauria d’haver cap problema.
- JollysFastVNC és avui el més ràpid i, per tant, el client de VNC més aclamat, té funcions que els seus competidors no tenen.
- Chicken del VNC és un antic client de VNC que tenia l’avantatge de ser lleuger i fàcil d’instal·lar amb només l’adreça IP de l’ordinador del servidor. Per recuperar-lo, posant-vos a l’ordinador, obriu un navegador (Safari o Firefox) i aneu a http://www.whatismyip.com.
(Pollastre del VNC no està disponible des de 2006 i ha estat substituït per pollastre que trobareu a: http://sourceforge.net/projects/chicken/)

Mètode 4 Configura un servei VNC sota macOS X 10.5 (amb iChat)
La versió Leopard de Mac té compartit de pantalla nativa a través iChat. Pot ser que no sigui el millor compartir la pantalla, però és senzill d’utilitzar.
-

correguda iChat. Inicieu la sessió al vostre compte d’usuari o, si els dos equips es troben a la mateixa xarxa, el compte Hola. -

Seleccioneu el vostre contacte a l'esquerra. És aquell amb qui compartireu. -

Localitza el botó per compartir pantalla. A la part inferior de la finestraiChatestà representada per dos quadrats parcialment superposats. -

Fes la teva oferta o la teva sol·licitud. seleccionar Comparteix la meva pantalla amb o Demaneu que compartiu la pantalla de . -

Deixem fer iChatell s’ocupa de tot.- Per finalitzar la sessió de compartir, n’hi ha prou, en un o altre ordinador, de fer la combinació ordre+Esc.
- Nota bene Al començament de la sessió per compartir, una persona ha d’estar cap a l’ordinador remot per iniciar la sessió.
Mètode 5 Configura VNC sota MacOS X 10.5 (Mètode del Finder)
Configura un servidor VNC
-

Obriu la finestra Preferències del sistema compartit. Per això:- obriu el menú Preferències del sistema al menú poma,
- feu clic a compartir.
-

Feu clic a la part superior de la llista de l'opció Comparteix la pantalla. A la dreta, un botó verd indica l’activació. -

Localitza, a la dreta, l’esment Permet l'accés. Per evitar problemes, feu clic a Tots els usuaris. -

Feu la darrera elecció. Si no utilitzeu clients Screensharing o JollysFastVNC, fes-ho d’alguna manera.- Feu clic al botó Configuració de l’ordinador,
- Marqueu la casella Qualsevol persona pot sol·licitar l'autorització per controlar la pantalla.
- Marqueu la casella Els espectadors de VNC poden controlar la pantalla amb una contrasenya i escriviu una contrasenya. Aquesta configuració fa que sigui possible executar un client VNC que tingui problemes per executar-se quan hi ha massa seguretat, com és el cas Pollastre del VNC.
Configura un client VNC
-

Activa el cercador. Per fer-ho, feu clic a un espai buit de l'escriptori. -

Baixeu el menú Go. Al final de la llista, feu clic a Connexió al servidor. -

Escriviu l'adreça del servidor. Al camp ja activat, escriviu vnc: //Adreça IP, aquesta adreça IP serà la de l’ordinador esclau, per exemple, 10.1.1.22. -

Feu clic al botó Inicieu la sessió. -

Espereu que s'estableixi la connexió Això ho heu fet i si estava previst, podreu connectar-vos amb un identificador, en cas contrari, haureu de sol·licitar una autorització.- Si la connexió ha estat proporcionada amb un ID i una contrasenya, només cal que els escriviu per controlar l’ordinador esclau.
- Si sol·liciteu permís temporal, haureu d’esperar que el gestor de connexions us doni permís.

- Si preocupa la seguretat d'una configuració d'aquest tipus, especifiqueu que només s'accepten connexions locals i instal·leu un túnel SSH des del mestre. Així, tots els paquets intercanviats entre el client i el servidor es codificaran.
- L’ordinador esclau, el servidor, també es pot protegir mitjançant una contrasenya que no protegeixi. A més, també podeu configurar-la perquè només accepti determinats clients i això especificant les seves adreces IP.
- El protocol VNC no és segur (les dades transiten sense xifrar i sense identificador), podeu ser objecte d’un atac d’ordinador. La manera més segura d’evitar-ho és desactivar VNC tan aviat com no ho necessiteu més. Invertir l’activació.