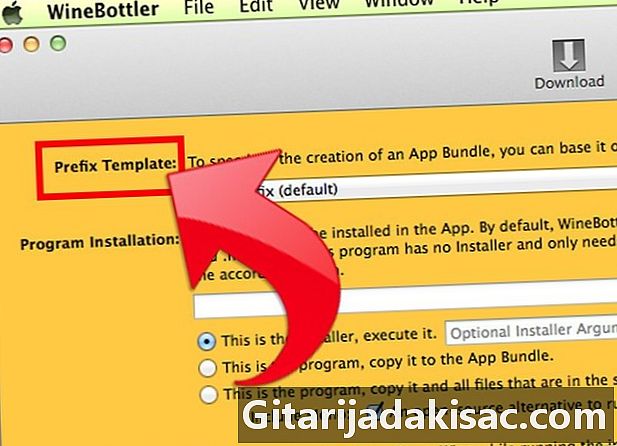
Content
és un wiki, el que significa que molts articles són escrits per diversos autors. Per crear aquest article, 9 persones, algunes anònimes, van participar en la seva edició i la seva millora amb el pas del temps.El Macintosh d'Apple, amb la seva plataforma OS X, continua reduint la quota de mercat, i gran part d'aquest creixement és atribuïble als usuaris de PC que opten per Macintosh. Si bé la transició de PC a Macintosh és relativament senzilla, però hi ha aplicacions de PC que aquests nous usuaris de Mac els agradaria mantenir. Aquest és el cas d’Internet Explorer, que representa al voltant del 38% del mercat nord-americà al maig del 2012. Des que Internet Explorer ja fa temps que no funciona Macs, els usuaris de Mac han instal·lat entorns virtuals com VMWare Fusion, Parallels o BootCamp d’Apple. . Aquestes solucions són cares i no sempre són satisfactòries. WineBottler de mikesMassiveMess és una aplicació fàcil i gratuïta que us permet, entre altres coses, executar Internet Explorer al vostre Mac. Aquí teniu com instal·lar-lo!
etapes
-

Descarregueu el paquet WineBottler. Podeu trobar-lo a http://winebottler.kronenberg.org/. Hauria de començar a descarregar immediatament. -

Obre la imatge del disc. Copieu (arrossegueu i deixeu anar) els fitxers Wine and WineBottler a la vostra carpeta Aplicacions. -
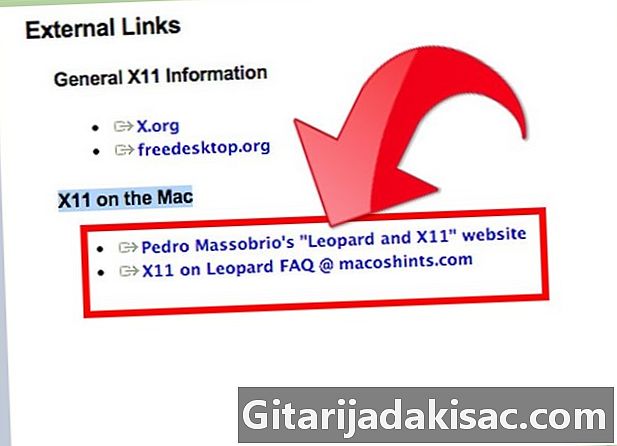
Instal·leu X11. Si encara no ho heu fet, el trobareu al disc d'instal·lació del vostre OS X. X11 permet que WineBottler funcioni. -

Inicieu l'aplicació WineBottler. Se us demanarà si esteu segurs que voleu obrir l'aplicació. Feu clic a Obrir. -
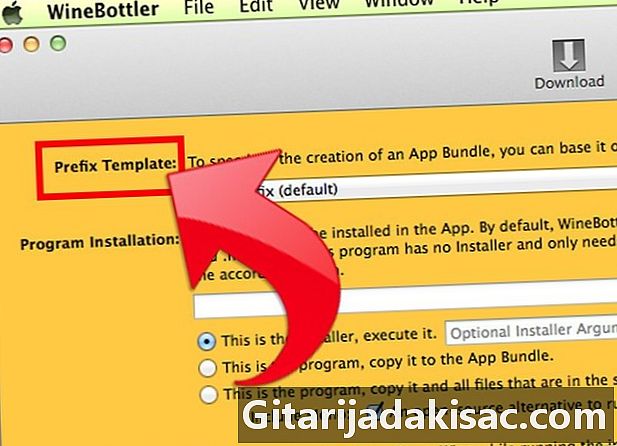
A continuació, WineBottler llança un procés de configuració automàtica i obre una finestra d’aplicació anomenada WineBottler - Gestiona els prefixos. -
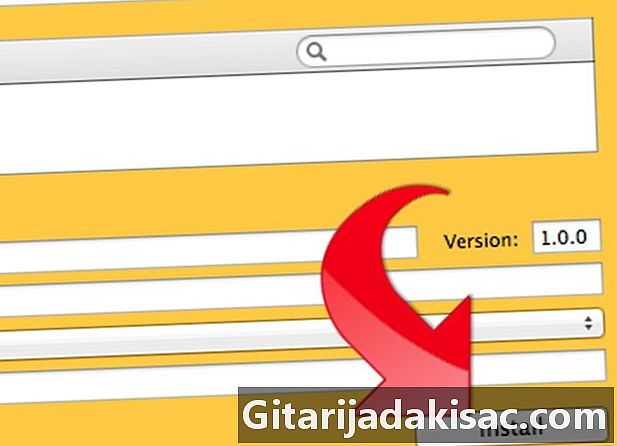
Feu clic a Instal·la prefixos predefinits. La càrrega s'ha desactivat i s'iniciarà l'instal·lador d'Internet Explorer. -

Trieu Internet Explorer 7 de la llista i seguiu les instruccions.- Se us demanarà que reinicieu l’ordinador. Feu clic al botó Reinicia. Aquesta manipulació no reiniciarà l’ordinador, sinó només l’emulació de PC.
- WineBottler us informarà quan hagi finalitzat la instal·lació del prefix.
-
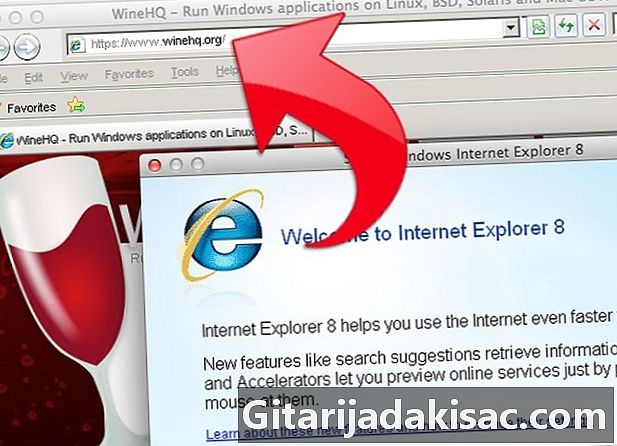
Inicieu Internet Explorer. Introduïu l’URL que trieu a la barra d’adreces i premeu Enter.