
Content
- etapes
- Mètode 1 Inseriu imatges en PowerPoint i en Word
- Mètode 2 Inseriu imatges a WordPress
- Mètode 3 Inseriu imatges en una pàgina web
Les fotos i altres imatges gràfiques fan que les pàgines web i els documents impresos resultin atractius amb un mínim d’esforç. Inserir imatges als vostres escrits és fàcil i ràpid, tot i que el procés varia molt segons el programa que feu servir. Podeu inserir fotos i altres imatges gràfiques a WordPress, PowerPoint, Word i a pàgines d’Internet. Apreneu a integrar les imatges d'avui!
etapes
Mètode 1 Inseriu imatges en PowerPoint i en Word
-

Trieu el tipus d’imatge que vulgueu inserir.- Podeu afegir o inserir un gràfic, un clipart o una taula. També podeu crear un diagrama o una forma.
-
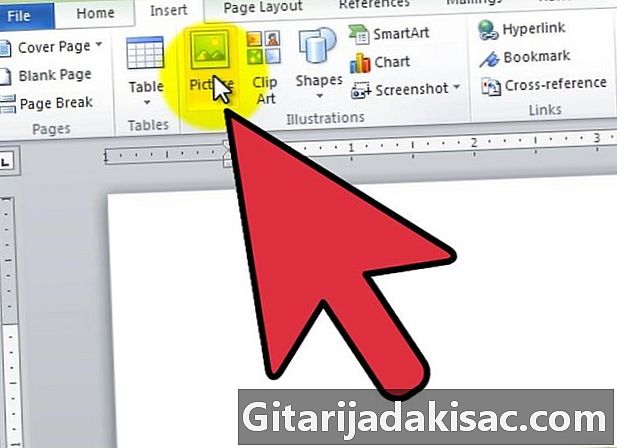
Feu clic a la pestanya inserciói, a continuació, la icona del tipus d’imatge.- Quan feu clic a l'opció imatge, la finestra Inseriu una imatge s’obrirà. Situeu el cursor al document on voleu que aparegui la imatge. Vés a la carpeta que conté la imatge, selecciona-la i, a continuació, fes clic inserit.
- l'opció clipart obrirà una columna de selecció per a cliparts. Podeu cercar una imatge en concret o explorar el catàleg. Feu clic al clipart que trieu i seleccioneu-lo, i es mostrarà al document.
- Feu clic a l'opció SmartArt apareixerà una finestra on podeu triar la imatge SmartArt i inserir-la al vostre document. També podeu personalitzar la imatge després d’afegir-la al document.
Mètode 2 Inseriu imatges a WordPress
-
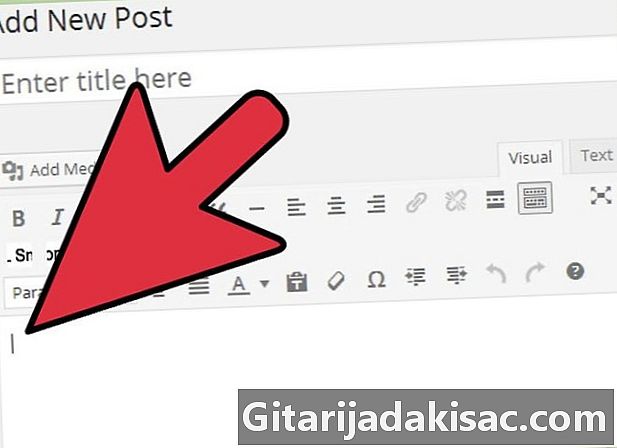
Trieu on inserir la imatge. Situeu el cursor a l'esborrany de la pàgina o del bloc on vulgueu incrustar la imatge. -
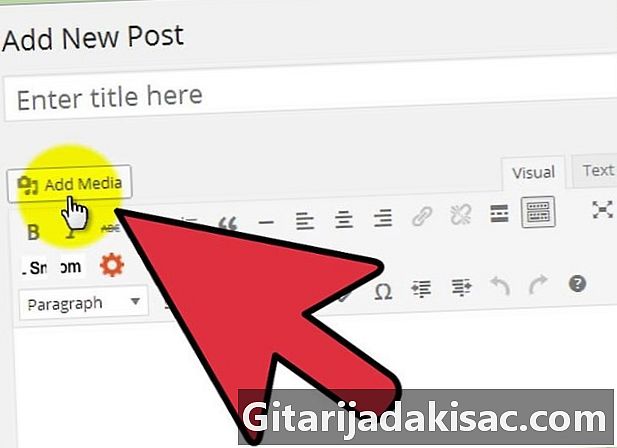
Importa la imatge. Per fer-ho, feu clic a Afegir un suport a la part superior de l'àrea d'entrada.- Podeu importar imatges des del vostre ordinador o des d’un enllaç existent. També podeu optar per inserir una imatge que ja heu desat a la vostra mediateca.
-

Seleccioneu la pestanya dreta per importar la vostra imatge.- Si esteu important des del vostre equip, seleccioneu la imatge i feu clic bo. Si voleu, afegiu una descripció, un subtítol, una alternativa e i un títol a la imatge i feu clic a Insereix a l'article. També podeu definir la mida i l'alineació de la imatge en aquesta finestra o fer aquests ajustaments més endavant.
- Si voleu inserir la imatge mitjançant un enllaç d’URL, localitzeu-la a la pàgina web on es troba, feu clic amb el botó dret a sobre i seleccioneu Copieu l’adreça de la imatge. A continuació, enganxeu l'enllaç al camp de la part inferior de Enllaç a a WordPress Si enllaceu la imatge d’altres persones, no dubteu a demanar permís a l’autor.
Mètode 3 Inseriu imatges en una pàgina web
-

Pengeu la imatge que voleu afegir a la pàgina web. Per fer-ho, utilitzeu un client FTP. -

Creeu una etiqueta per a la imatge. Per fer-ho, utilitzeu l'estructura <img src = URL alt = e_alternative />.- l'acrònim URL ha de ser substituït pel nom i l'extensió de la imatge que esteu important.
- expressió e_alternatif hauria de ser substituït per l'e que apareixerà en navegadors que no podran mostrar la imatge.
- Per exemple, l’etiqueta de la vostra imatge es veurà així <img src = image1.jp alt = image_of_boat />.
-

Envieu el fitxer HTLM des de la vostra pàgina web a través del client FTP. A continuació, aneu al lloc web per comprovar si s’ha vist la imatge que heu importat.