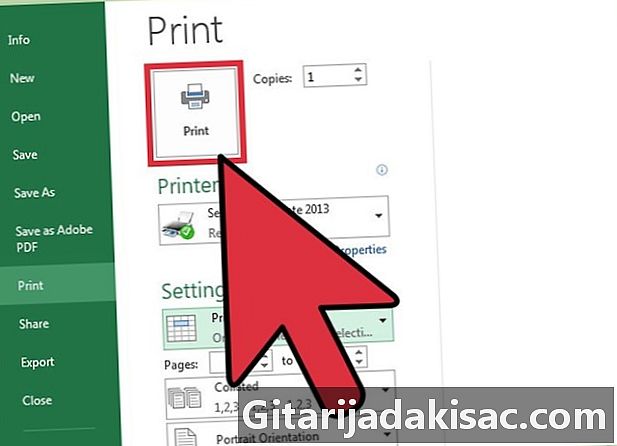
Content
- etapes
- Mètode 1 Imprimeix un grup de cel·les seleccionades
- Mètode 2 Imprimeix un rang de cèl·lules
- Mètode 3 Imprimeix fulls seleccionats d’un quadern de treball
És freqüent que els fulls de càlcul d’Excel contenguin una gran quantitat d’informació, però si voleu imprimir només una part d’aquestes dades, podreu ressaltar els únics elements que us interessen, fer la configuració d’impressió adequada i executar l’ordre d’impressió a la impressora. àrea seleccionada Un mètode similar es pot utilitzar per imprimir només alguns fulls d’un quadern de treball de forma selectiva. Aquells que vulguin afinar la maquetació d’impressió podran utilitzar la disposició abans d’activar la impressió.
etapes
Mètode 1 Imprimeix un grup de cel·les seleccionades
-
Obriu el vostre full de càlcul a Excel. Feu doble clic sobre el que us interessa, o seguiu el menú "Fitxer" i després "Obriu" i seleccioneu el full que necessiteu per treballar. -
Ressalteu el grup de cel·les a imprimir. Feu clic al primer del grup i arrossegueu el cursor mentre manteniu premut el botó esquerre del ratolí fins que es ressaltin totes les cel·les que voleu imprimir. -
Obriu el menú "Fitxer" i seleccioneu "Imprimir". Aquest menú, situat a la part superior esquerra de la finestra d'Excel, us oferirà una opció anomenada "Configuració d'impressió". -
Trieu "Selecció d'impressió". Un menú desplegable just a sota de la impressora activa suggerirà quines parts del quadern de treball s'hauran d'imprimir. Trieu l'opció amb l'etiqueta "Selecció d'impressió" per imprimir només el grup de cel·les destacades per vosaltres. -
Feu clic al botó "Imprimir". Aquest botó a la part superior del menú activarà el grup de cel·les seleccionat, quedant exclosa la resta del full.
Mètode 2 Imprimeix un rang de cèl·lules
-
Obriu el vostre full de càlcul a Excel. Feu doble clic al full que us interessa o seguiu el menú "Fitxer" i després "Obriu" i seleccioneu el full que necessiteu per treballar. -
Marqueu les cel·les a imprimir. Feu clic al primer del grup i arrossegueu el cursor mentre manteniu premut el botó esquerre del ratolí fins que es ressaltin tots els que voleu imprimir. -
Obre la pestanya anomenada "Disseny". Aquesta pestanya, situada a la part superior de la barra de menús, us permetrà accedir a les opcions de format del vostre full de càlcul. Una d’aquestes opcions es titula “Impressió d’una zona”. -
Definiu l'àrea per imprimir. Feu clic a "àrea per imprimir" i seleccioneu "Definiu àrea per imprimir" al menú desplegable que apareix. Les cel·les ressaltades es definiran com l’àrea a imprimir i es mantindran emmagatzemades per a la futura impressió fins que seleccioneu un altre rang de cel·les.- L'opció "Orientació" us permetrà triar entre els modes de paisatge (horitzontal) i retrat (vertical).
- L’opció “Marges” us permetrà definir l’amplada dels marges de la pàgina a imprimir.
- L'opció "Ajustar a la pàgina" us permetrà triar un nombre de pàgines desitjat per imprimir el contingut de l'àrea seleccionada.
- Des del mateix menú desplegable, podeu suprimir, editar o afegir contingut a l’àrea que voleu imprimir.
-
Obriu el menú "Fitxer" i seleccioneu "Imprimir". Aquest menú, situat a la part superior esquerra de la finestra d'Excel, us oferirà una opció anomenada "Configuració d'impressió". -
Ajusteu la configuració d'impressió. Assegureu-vos que l'opció "Imprimir fulls seleccionats" estigui marcada i que la que es titula "Ignora l'àrea seleccionada" no ho sigui.- Tingueu en compte que aquesta és la zona de cel·la que serà seleccionada quan activeu l'ordre "Selecció d'impressió" que s'imprimirà en lloc del que abans haureu seleccionat.
-
Feu clic al botó "Imprimir". Aquest botó a la part superior del menú permetrà imprimir una pàgina que conté l'àrea seleccionada mitjançant la configuració del disseny.
Mètode 3 Imprimeix fulls seleccionats d’un quadern de treball
-
Obriu un llibre de treball Excel. És possible que només haureu d’imprimir una o dues fulles entre d’altres. Obriu el vostre quadern de treball amb el menú "Fitxer" després d'iniciar el programari o simplement feu doble clic sobre un quadern de treball existent a la vostra carpeta de treball. -
Seleccioneu un o diversos fulls per imprimir. Feu clic al nom del full a la barra de selecció de la part inferior de la finestra. A Windows, també podeu obrir-ne diversos alhora mantenint premuda la tecla Ctrl i fent clic successivament a les pestanyes respectives i a Mac, podeu fer el mateix prement les tecles alhora Ctrl + ⌘ Cmd i feu clic a les seves pestanyes. -
Obriu el menú "Fitxer" i seleccioneu "Imprimir". Aquest menú, situat a la part superior esquerra de la finestra d'Excel, us oferirà una opció anomenada "Configuració d'impressió". -
Seleccioneu "Imprimir fulls seleccionats". Un menú desplegable situat a sota de la impressora activa us permetrà escollir quines parts del quadern de treball s'hauran d'imprimir. L’opció “Imprimir fulls seleccionats” només s’imprimirà als fulls escollits per vosaltres. -
Definiu els altres paràmetres d'impressió. Els menús desplegables situats a sota dels menús de selecció us permetran, des del mateix quadre de diàleg, ajustar la configuració de format com ara l’orientació de la pàgina o l’amplada del marge.- Seleccioneu "Ignora l'àrea d'impressió" si ja heu seleccionat un interval per imprimir i voleu tornar-lo a utilitzar.
-
Feu clic al botó "Imprimir". Aquest botó a la part superior del menú imprimirà les pàgines que heu seleccionat, excloent altres fulls del quadern de treball.