
Content
En aquest article: importació de mostres Descàrrega de mostres per a FL Studio
Si feu servir FL Studio, sabeu que és important tenir moltes mostres per crear amb molta llibertat. Voleu sons, efectes, bucles ... Podeu descarregar-los del lloc i dels llocs del desenvolupador amb recopilacions de so (sovint n’ofereixen de forma gratuïta). Després només cal importar-los al programari per utilitzar-los.
etapes
Primera part Importació de mostres
- Inicieu el programari. FL Studio es simbolitza amb una icona amb una pastanaga taronja.
- Si no teniu mostres disponibles al vostre ordinador, podeu comprar-les al lloc de desenvolupament. També en podeu trobar a llocs com Fruityclub o Lucidsamples.fr.
-

Seleccioneu Opcions. Aquest menú trobareu a la part superior de la pàgina principal de FL Studio a l'esquerra. -
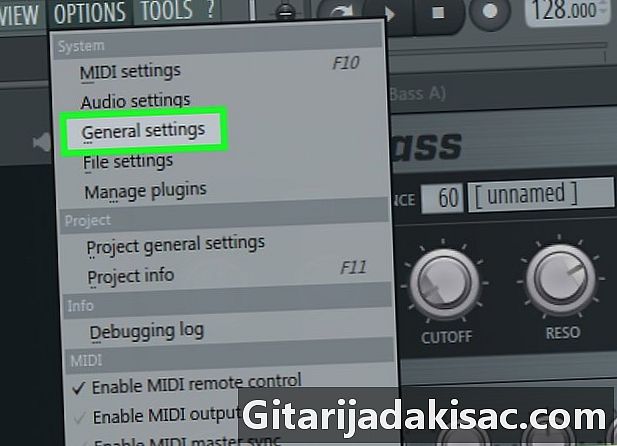
Feu clic a Configuració general. Trobareu l’accés als paràmetres (configuració general) a la part superior del menú desplegable que acabeu d’obrir. -
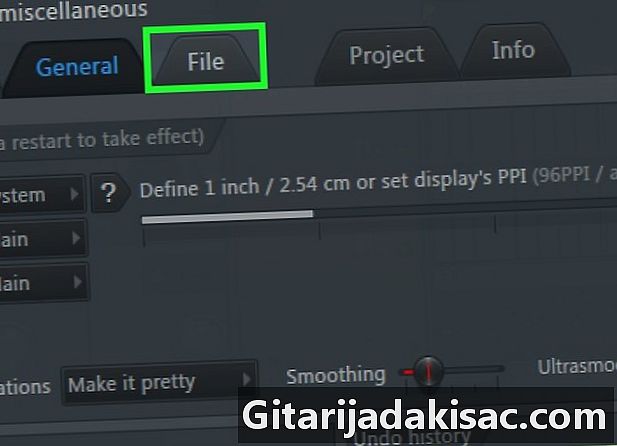
Trieu Fitxer. Aquesta opció se situa a la part superior de la finestra de configuració. -
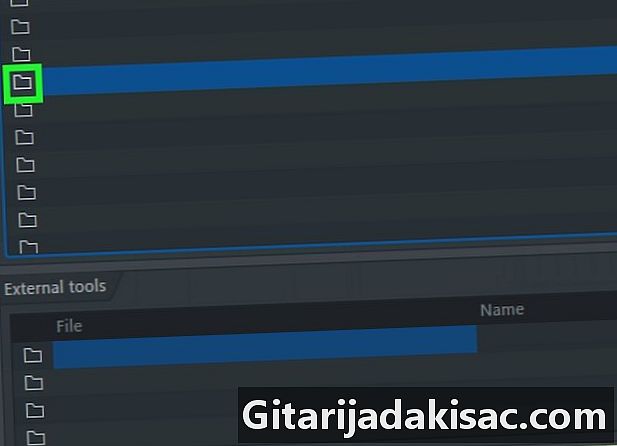
Localitzeu el fitxer Explorador de carpetes addicionals. Feu clic a una carpeta buida sota aquesta opció Carpetes de cerca addicionals del navegador). Es col·loca a l’esquerra de la finestra. Obreu una nova finestra del navegador des de la qual podreu escollir la carpeta on es troben les mostres que voleu importar. -
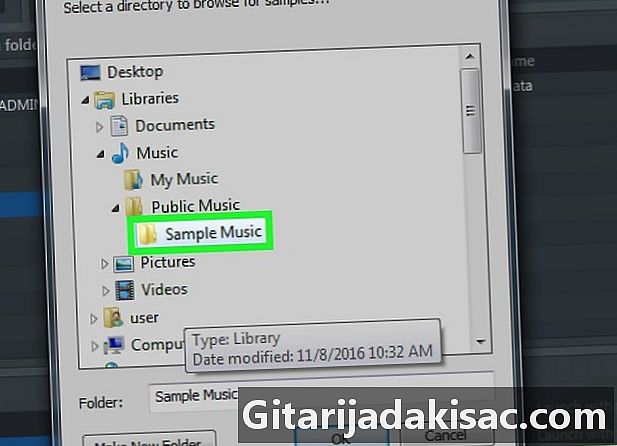
Seleccioneu la carpeta fent clic sobre ella. Si la carpeta final en què es mostren les mostres que voleu importar es col·loca en una subcarpeta, haureu de seguir l'arbre i feu clic a la carpeta següent cada vegada fins arribar a la que us interessi.- Si, per exemple, heu col·locat els fitxers Els meus documents (si esteu a Windows), haureu de seleccionar una ruta com El meu PC, usuari, administrador, Els meus documents. Si teniu el registre Els meus documents a l'escriptori, serà més ràpid. A continuació, seleccioneu la carpeta final on es troben les mostres que voleu importar.
-

Premeu el botó D'acord. Es troba a la part inferior de la finestra de navegació. D’aquesta manera s’iniciarà la importació de la carpeta seleccionada. A continuació, veureu la carpeta pertinent amb el mateix nom a la columna opcions situat a l'esquerra de la finestra FL Studio. Podeu accedir a les vostres mostres des d’aquesta carpeta i utilitzar-les a la vostra creació.
Part 2 Descarregueu mostres de FL Studio
-
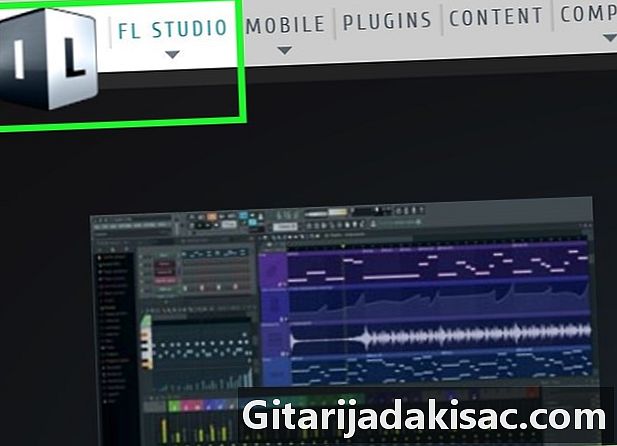
Vés al lloc de desenvolupadors L’enllaç al lloc francès és aquí, però trobareu moltes més coses al lloc anglès, el lloc no ofereix mostres ... L’enllaç al lloc en anglès és aquí. També trobareu mostres d’estudi de FL fent una cerca a Google escrivint Mostres d’estudi FL en francès a la barra de cerca. Alguns són gratuïts, com les demostracions.- A la pàgina en anglès, heu de crear un compte per comprar mostres. Seleccioneu l’opció Fes- a la part superior dreta de la pàgina principal. Introduïu la vostra adreça i creeu una contrasenya (no la vostra adreça).
- Si no teniu una versió original comprada a Image Line, no podreu descarregar les biblioteques d'exemple gratuïtes des d'aquest lloc.
-

Seleccioneu contingut. Aquesta opció es troba a la part superior de la pàgina principal entre els menús Plug-ins i empresa. També podeu accedir a les mostres al final de la pàgina principal. -
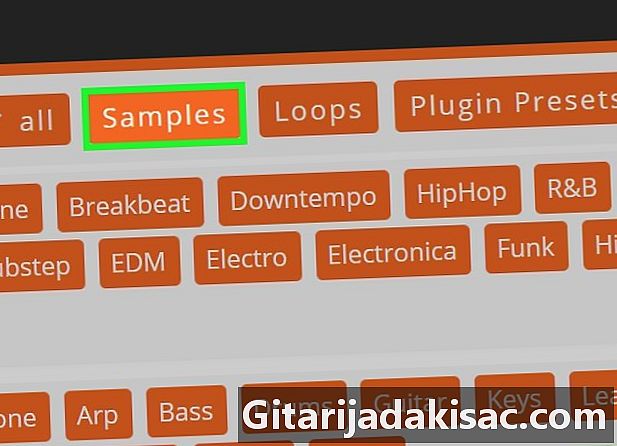
Feu clic a Mostra. Aquesta és la segona opció de la part superior de la pàgina (a la dreta de) tipus i tots seleccionat per defecte). -

Trieu les mostres que vulgueu. Si no voleu comprar mostres, trobareu un rectangle on hi ha escrit Selecció gratuïta (selecció gratuïta) a la dreta de la menció Afegeix a la cistella sota el preu d’alguns bancs de so.- Si voleu comprar bancs de so, podeu comprar tot el contingut de la pàgina ...
-

Seleccioneu Selecció gratuïta. Trieu els bancs de so que us interessin i feu clic a sobre Selecció gratuïta per a cadascú. També podeu fer clic a sobre Baixeu totes les seleccions de bucles gratuïtes (descarregueu tots els bucles gratuïts) al final de la pàgina. A continuació, seran transferits al vostre ordinador. Segons la configuració de la màquina, potser haureu d’especificar la carpeta de destinació.- Si voleu comprar bancs sencers, feu clic al botó Afegeix a la cistella per sota del preu de cada banc. Un cop escolliu tot el que us agradi, seleccioneu l’enllaç del carretó a l’esquerra del vostre nom (dreta, part superior de la pantalla). A continuació, feu clic a caixa (anar a la caixa registradora).
-
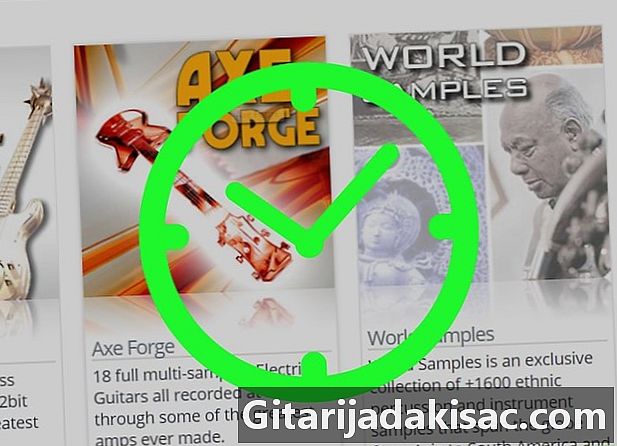
Espera. Permet descarregar els fitxers al vostre ordinador. Un cop acabat, podeu importar les mostres a FL Studio.
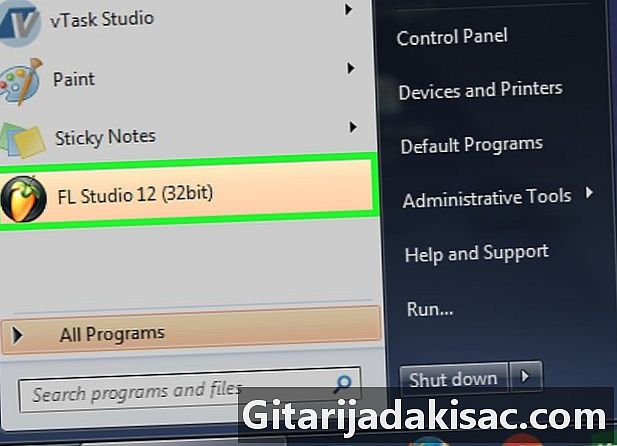
- Per trobar-los fàcilment, podeu descarregar els bancs de sons, efectes i mostres a l'escriptori del vostre ordinador.
- Buscant a Google, trobareu empreses que ofereixen mostres gratuïtes de demostracions. Podeu utilitzar-les gratuïtament de manera no professional.
- Si no heu comprat FL Studio a Image Line i feu clic a Mostres gratuïtesSe us demanarà que inicieu la sessió al vostre compte, fins i tot si ja heu batejat.