
Content
En aquest article: Convertiu manualment mitjançant el complement de Kutools amb Excel
Pot ser útil tenir un convertidor de divises per fer el seguiment de compres o viatges a l'estranger. Microsoft Office Suite Excel és un bon suport per crear un convertidor simple quan només voleu la conversió de moneda. Al sistema operatiu Windows, és possible tenir un convertidor que proporcioni tarifes amb descompte. Per fer-ho, cal instal·lar el complement Kutools per a Excel. Aquest últim enfocament és més complex, però permet tenir un resultat molt millor.
etapes
Mètode 1 Converteix manualment
- Mireu el percentatge de conversions del dia. Vés al navegador d'Internet, introdueix la barra d'adreces "Convertidor de divises". Es mostra una pàgina web amb diversos llocs que us ofereixen els tipus de conversió de moneda. Trieu-ne una i obriu-la per accedir al convertidor del lloc.
- Si voleu conèixer la conversió dels imports en dòlars en euros, escriviu "1" a la primera casella, a continuació, trieu "dòlar USD" i per a la moneda de conversió, trieu "EUR - euro". Feu clic al botó de la dreta amb una fletxa i la velocitat que apareix (lloc que s’utilitza per exemple: convertidor).
-

Inicia Excel. La llicència de Microsoft Excel és un quadrat blanc i verd amb una "X". -
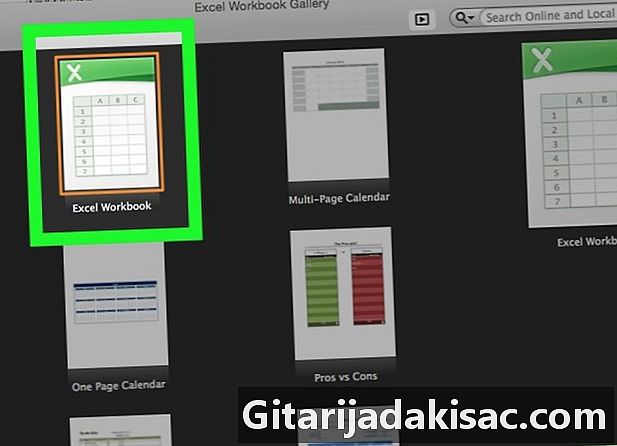
Obriu un nou full de càlcul. Premeu la icona nou que es troba a la part superior esquerra de Microsoft Excel. Feu-ho si teniu obert un full de càlcul d’Excel en una obra en curs.- Per a Mac, el procés d’obertura d’un nou full de càlcul és el mateix que a Windows.
-
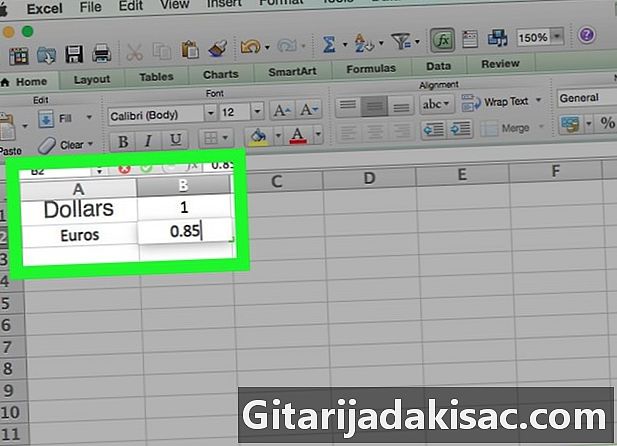
Feu un fitxer de seguiment. Amb la informació de la vostra moneda, feu un fitxer de seguiment.- A la cel·la A1, introduïu el nom de la primera moneda com a "dòlars".
- cèl·lula B1, introduïu el valor 1.
- A la cel·la A2, introduïu el nom de la segona moneda com a "euros".
- cèl·lula B2, introduïu el tipus de conversió.
-

Introduïu la moneda per convertir. Al full de Excel, aneu a la cel·la D1 i anoteu "dòlars", ja que voleu convertir dòlars en euros. -
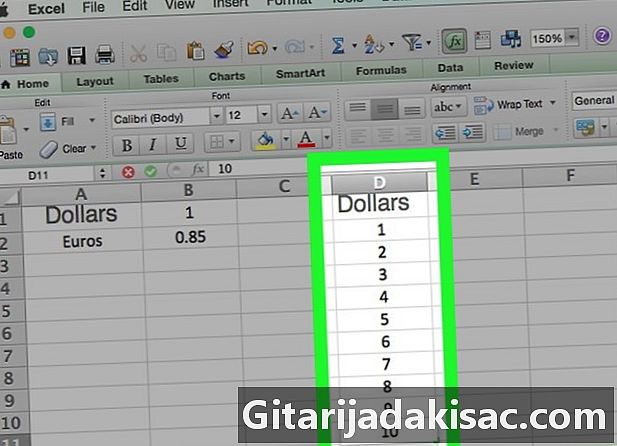
Introduïu els imports a convertir. A la columna "D" de la cel·la D2, empleneu les cel·les de la columna "D" amb les quantitats en dòlars que voleu convertir a euros. Per exemple, anoteu les seves sumes de quatre dòlars a les cel·les D2 à D5. -

Ompliu la moneda de conversió. Anar a la cel·la E1 i introduïu la moneda de conversió com a Euros. -

Anar a la cel·la E2. A la cel·la E2, escriviu = $ B $ 2 * D2, després entrar. Així doncs, entres a la cel·la E2 el valor de l’import en dòlars a la cel·la D2 convertida per la taxa introduïda a la cel·la B2. -
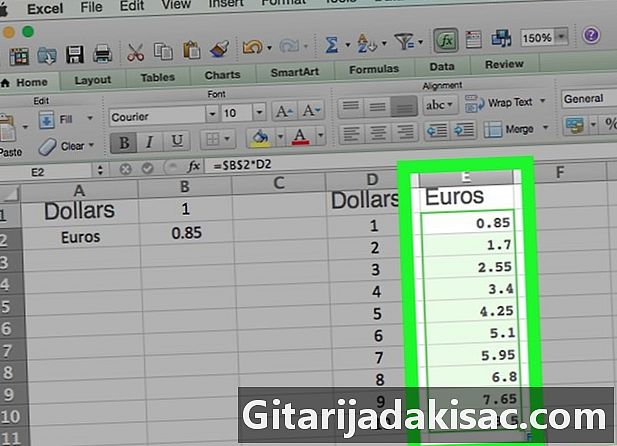
Consulteu altres quantitats convertides. Seleccioneu la cel·la E2. Teniu un quadrat petit a la part inferior dreta de la cel·la seleccionada. Feu doble clic sobre aquest petit quadrat. De forma instantània, els imports del dòlar de les cel·les "D" es converteixen en cel·les adjacents a la columna "E".
Mètode 2 Ús del complement Kutools amb Excel
-
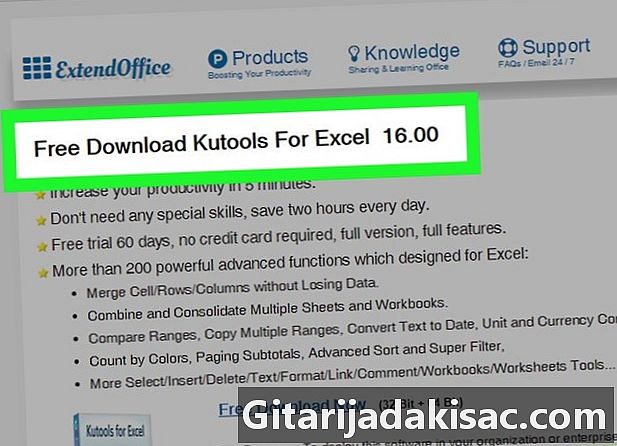
Vés al lloc web de Kutools. Al motor de cerca, escriviu "https://www.extendoffice.com/download/kutools-for-excel.html". Tingueu en compte que aquest complement només funciona sota el sistema operatiu de Windows. -

Baixeu el connector. És gratuït. Feu clic a sobre Descàrrega gratuïta ara. Segons el vostre navegador d’internet, us pot demanar que el deseu al vostre ordinador i pregunteu on voleu descarregar-lo. Feu-ho, si ho demaneu. -
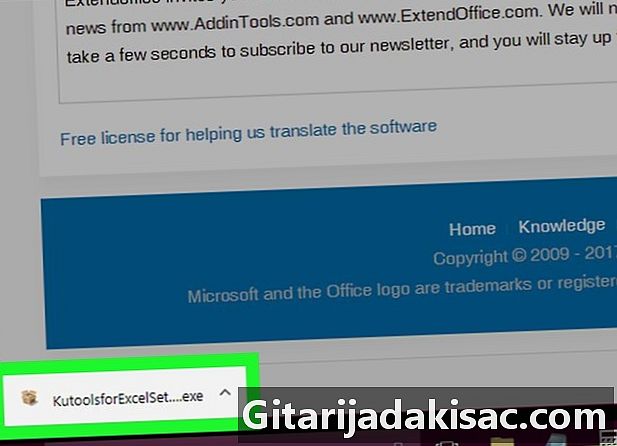
Inicieu el fitxer Kutools.exe. Feu doble clic al fitxer executable. S'obre una finestra, feu clic al botó realitzar. -
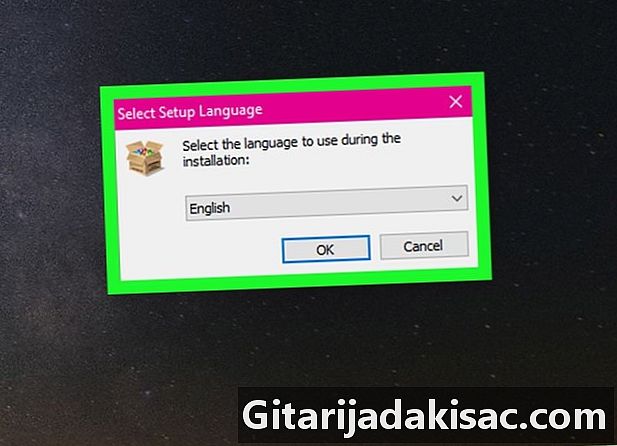
Accepteu la instal·lació. S'obre una finestra i us demana si esteu d'acord, feu clic a si. A continuació, escolliu l’idioma i feu clic bo. -
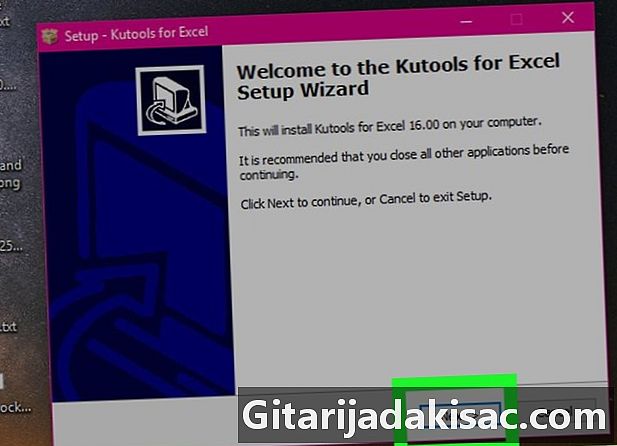
Acaba la instal·lació. Seguiu les instruccions suggerides per instal·lar Kutools.- S'obre una nova finestra, premeu el botó següent.
- Us proposem que accepteu la llicència d’ús, reviseu la sentència a acceptar i feu clic a següent.
- S'obre una finestra i us demana on heu d'instal·lar el fitxer, feu clic al botó següent. La nova finestra us ofereix per triar la ubicació de la drecera, seleccioneu següent.
- Se us demana que l’instal·leu, feu clic a instal·lar. Un cop feta la instal·lació, feu clic al botó acabat.
-
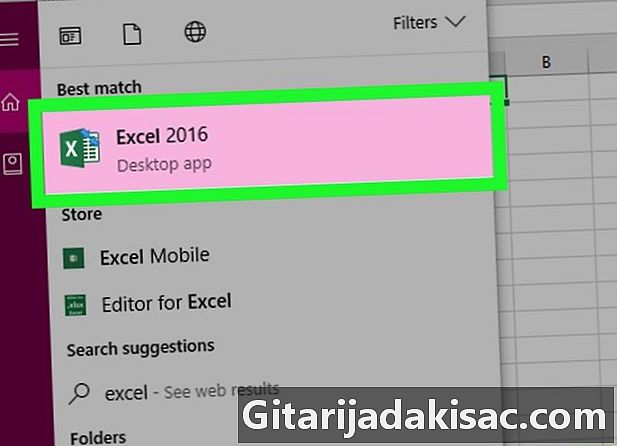
Inicia Excel. La insígnia de Microsoft Excel és un quadrat blanc / verd amb una "X". -
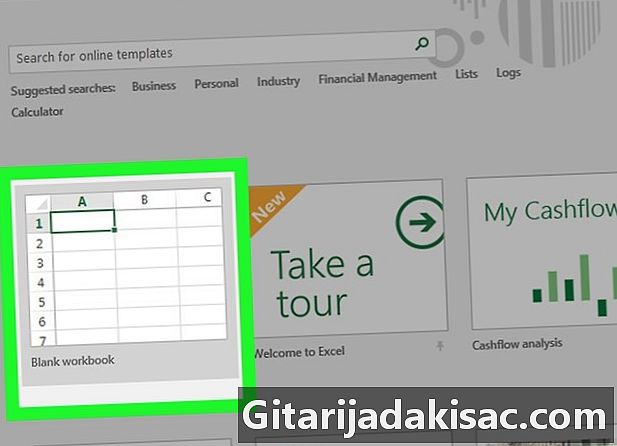
Obriu un nou full de càlcul. Premeu la icona nou que es troba a la part superior esquerra de Microsoft Excel. Feu-ho si teniu obert un full de càlcul d’Excel en una obra en curs. -
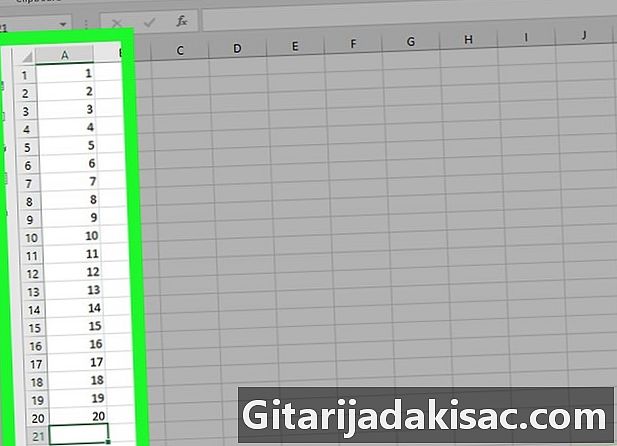
Introduïu els valors que voleu convertir. Voleu convertir, per exemple, deu quantitats. Situeu-vos a la cel·la A1 i introduïu la primera quantitat, després continueu a la cel·la A10 de manera que s’introdueixen els seus deu imports al full de càlcul d’Excel. -

Seleccioneu les vostres cel·les. Feu clic a la cel·la A1 i desplaceu-vos cap avall fins que hagueu seleccionat les deu principals cel·les de la columna "A" que contenen les quantitats inscrites. -

Copieu les cel·les. Feu clic amb el botó dret a les cel·les seleccionades i, a continuació, trieu còpia al menú que us ofereix. També podeu anar a la cinta benvinguda i feu clic a icona còpia. -
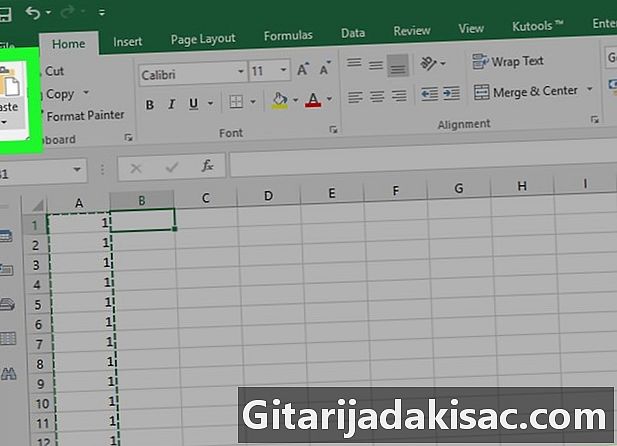
Enganxeu les cel·les. Feu clic a la cel·la B1i, a continuació, premeu la icona enganxar que es troba al costat de la icona còpia. També podeu fer clic amb el botó dret del ratolí i, a continuació, seleccionar la primera icona de enganxar al menú que us presentarà.- Vigileu que no feu clic a la petita fletxa situada a la dreta del botó enganxar.
-
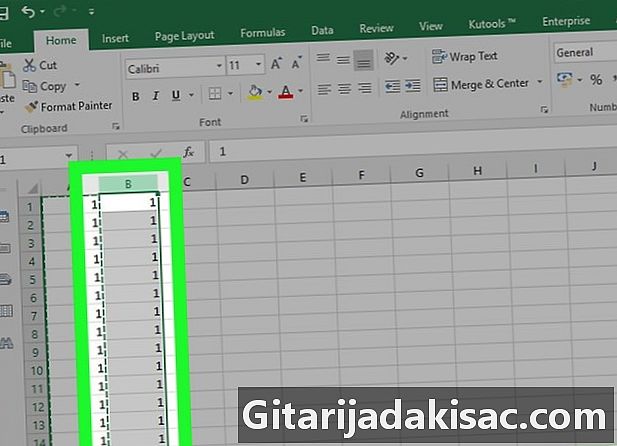
Seleccioneu la columna. Per seleccionar les dades de la columna "B", feu clic a "B" a la columna. Per tant, tota la columna "B" està seleccionada. -

Vés a la pestanya Kutools. A la cinta del full de càlcul, seleccioneu Longlet Kutools. -
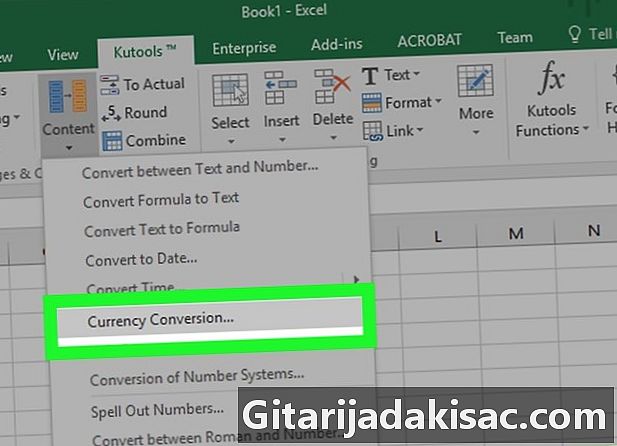
seleccionar contingut. A la tauleta Kutools de la rúbrica Platges i Cèl·lulesfeu clic a contingut. Es mostra un menú desplegable. seleccionar Conversió de moneda. Una finestra trencada amb el títol Conversió de moneda. -

Actualitzar els valors. Feu clic al botó a la finestra Actualització de. Els tipus de moneda s’actualitzen a l’instant. No oblideu actualitzar les tarifes de tant en tant.- Per tenir valors actualitzats, heu d’estar connectat a Internet.
-

Trieu la moneda dels vostres imports. A la llista de l'esquerra, seleccioneu la moneda dels imports que voleu convertir.- Si voleu convertir dòlars a euros, trieu USD - dòlars nord-americans.
-
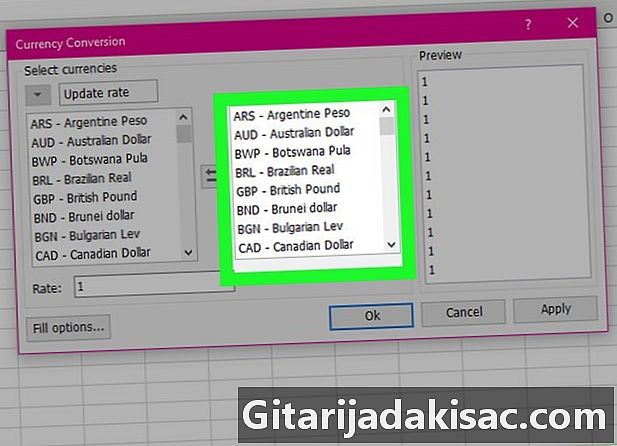
Seleccioneu la moneda de conversió. A la llista de l'esquerra, trieu la moneda en què voleu convertir els diners.- Per a la conversió de dòlars en euros, feu clic a EUR - Euro.
-

Consulteu els imports convertits. Ja podeu veure al tercer panell de la finestra una visió general dels imports convertits. Feu clic a sobre bo a la finestra Conversió de moneda. Els imports a la columna "B" són ara en euros.- Tingueu en compte que la gratuïtat d'aquest complement no és il·limitada. Si voleu continuar utilitzant el complement de Kutools a Microsoft Excel, haureu de comprar-lo.
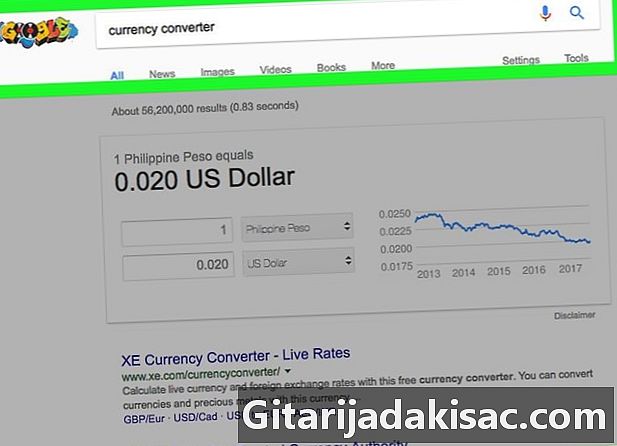
- No oblideu consultar i ajustar el tipus de canvi segons calgui abans de convertir els vostres diners. Les tarifes canvien cada dia.
- No oblideu actualitzar les tarifes de les vostres monedes amb el connector Kutools per evitar tenir dades errònies.