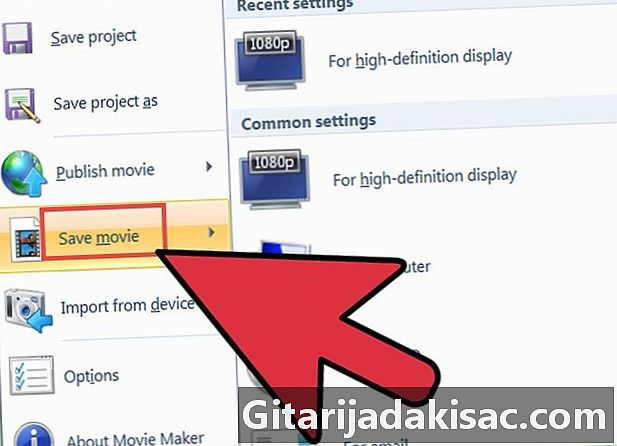
Content
- etapes
- Mètode 1 Grava des d'una càmera web mitjançant Windows Movie Maker
- Mètode 2 Desa d'una càmera web a Mac mitjançant QuickTime
- Mètode 3 Graveu amb una càmera web al vostre PC amb Debut Video Capture
- Mètode 4 Registre al lloc niaveo.com
Necessiteu gravar un vídeo per enviar-lo a companys, amics o familiars? Necessiteu descarregar i distribuir un fitxer de vídeo a Internet? Hi ha diverses maneres de fer un enregistrament de vídeo a PC o Mac. En aquest article, trobareu tècniques que us permetran gravar des d’una càmera web de PC mitjançant el programari Debut Video Capture o Windows Movie Maker.També hi ha una manera de gravar un vídeo de la càmera a Mac mitjançant QuickTime.
etapes
Mètode 1 Grava des d'una càmera web mitjançant Windows Movie Maker
- Assegureu-vos que la vostra càmera web estigui connectada correctament a un port USB si feu servir una càmera externa. Apunteu la càmera cap a la vostra part i situeu-la el més a prop possible per obtenir una qualitat d'àudio òptima.
-
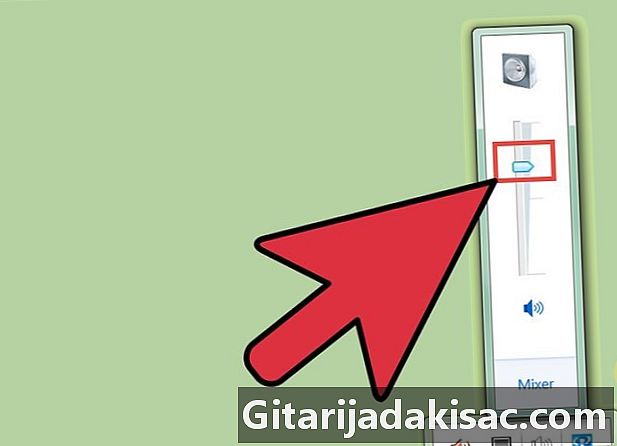
Ajusteu el volum d’entrada al màxim. Comproveu que el botó silenciar no estigui activat. -
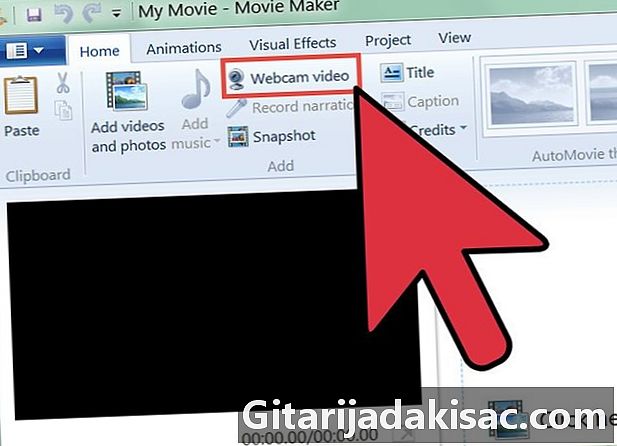
Inicieu Windows Movie Maker. A la pestanya "Inici" del menú principal, feu clic a "Vídeo per càmera web". -
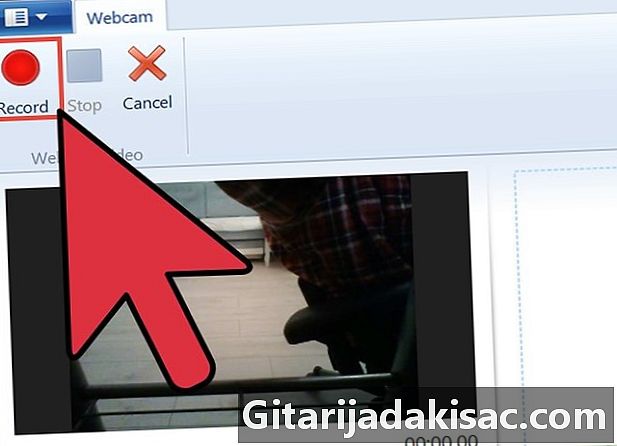
Inicieu la captura fent clic al botó vermell "Desar". Si voleu desar el vostre vídeo, simplement feu clic al botó blau "Aturar". Canvieu el nom del vídeo i guardeu-lo a la biblioteca "Els meus vídeos". -
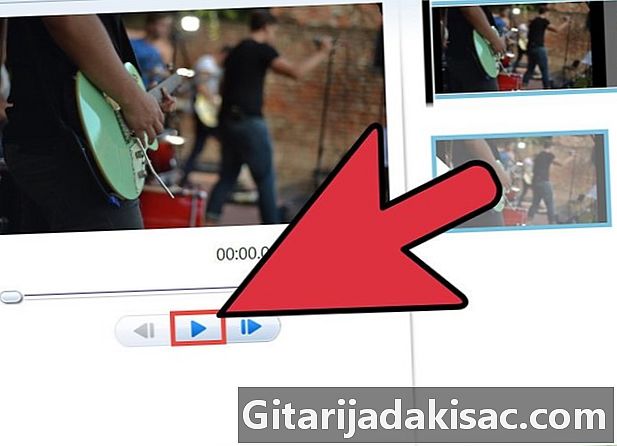
L’últim vídeo enregistrat apareixerà automàticament a la pista de vídeo. Podeu previsualitzar el que heu desat prèviament si feu clic al botó "Reprodueix". En aquesta àrea, podeu editar el vostre vídeo. Podeu aplicar temes o qualsevol altre element per millorar l'estètica. -
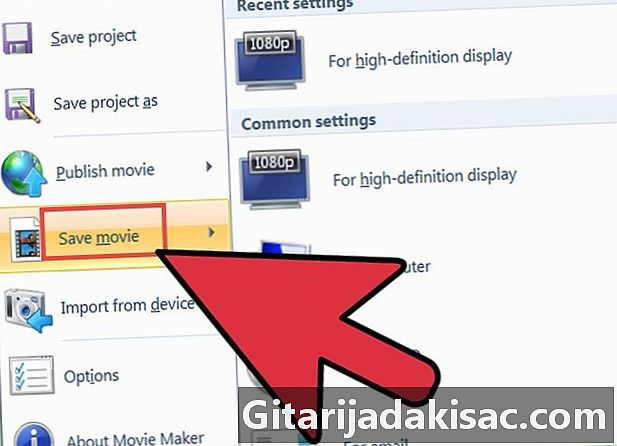
Guardeu el vostre treball fent clic a "Desa la pel·lícula" i seleccioneu la resolució i la mida del vídeo que us convingui. -

A l’últim pas de còpia de seguretat del vostre vídeo apareixerà un diàleg.
Mètode 2 Desa d'una càmera web a Mac mitjançant QuickTime
-
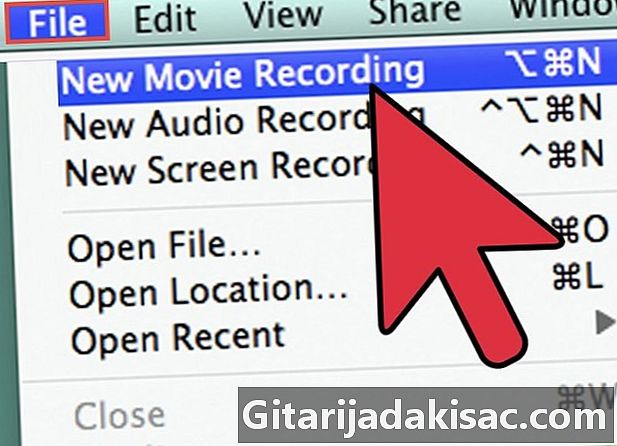
Inicieu QuickTime. Al menú Fitxer, seleccioneu "Nova gravació de vídeo". -
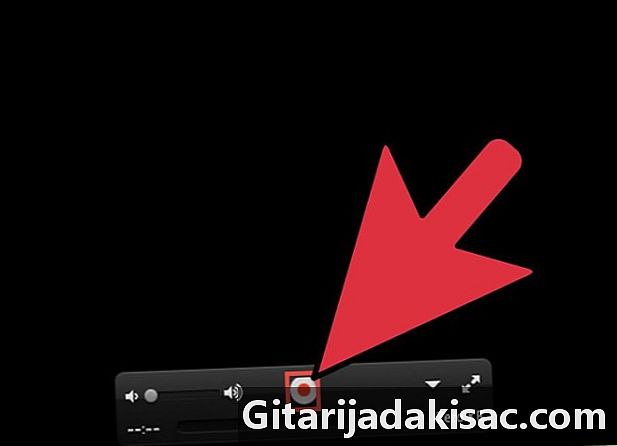
Ajusteu el camp de la càmera a la pantalla que apareix. Seleccioneu el botó vermell per gravar el vostre vídeo i premeu Stop quan hagi acabat. -
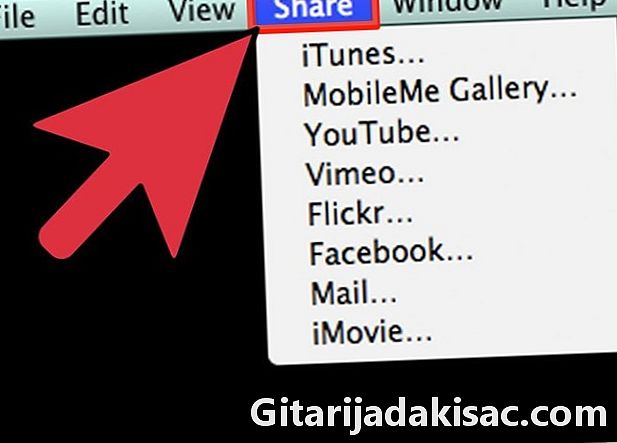
Exporta o comparteix el teu vídeo. Podeu optar per exportar la vostra pel·lícula a iTunes, iMovie o al web. També podeu compartir la pel·lícula a les xarxes socials.
Mètode 3 Graveu amb una càmera web al vostre PC amb Debut Video Capture
-
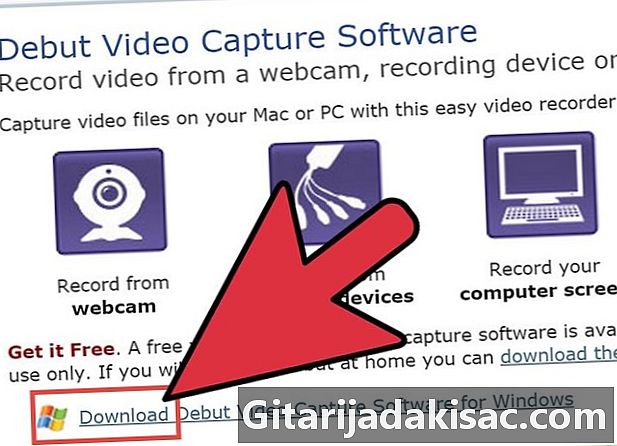
Descarregueu el programa Captura de vídeo.- Feu clic a l’enllaç de descàrrega de la pàgina. Trieu "Executar" quan se us demani que executeu o que deseu el fitxer.
- Acceptar les condicions generals d’ús. Desmarqueu tots els programes addicionals suggerits a la pantalla després i feu clic a "Següent".
-
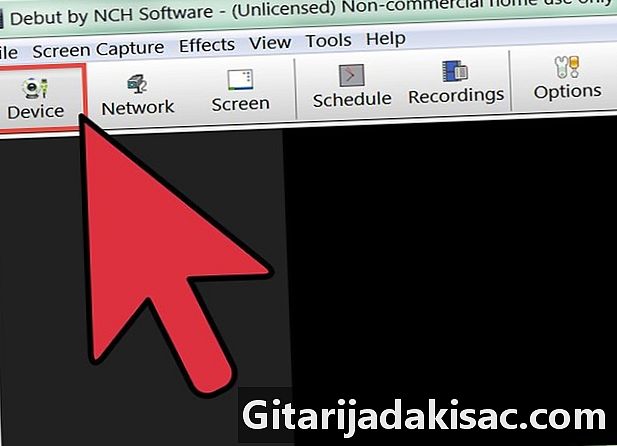
Espereu fins que el programa detecti la vostra càmera web. Si més endavant voleu gravar so amb el vostre vídeo, el programari us demanarà que configureu la vostra configuració d’àudio. Un cop completat aquest pas, veureu la interfície principal de Debut i esteu gairebé a punt per començar a gravar. -
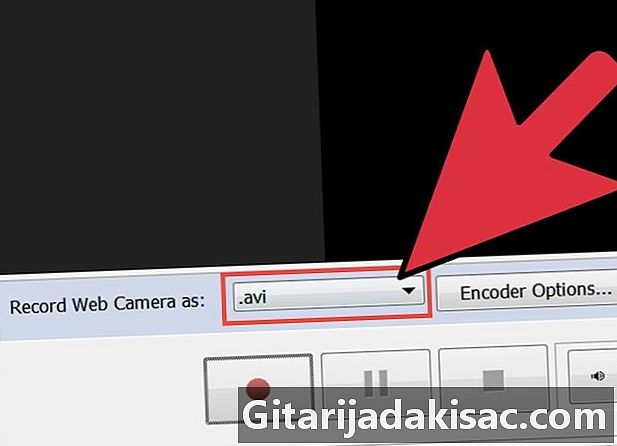
Seleccioneu el format de gravació que trieu. Debut us permet estalviar en cadascun dels formats següents: avi, wmv, asf, mpg, 3gp, mp4, mov i flv. També podeu definir diversos paràmetres de codificació per a cada format.- Si trieu l'enregistrament MPEG4 (mpg4), Debut selecciona opcions predeterminades per a iPod, PSP, Xbox 360 i altres.
- Si voleu gravar el vostre enregistrament a DVD, seleccioneu el format.mpg (MPEG2) i els defectes del codificador seran els de la qualitat del DVD.
- Per canviar la configuració de la codificació, feu clic a la icona petita del menú desplegable per obrir una finestra de configuració.
-
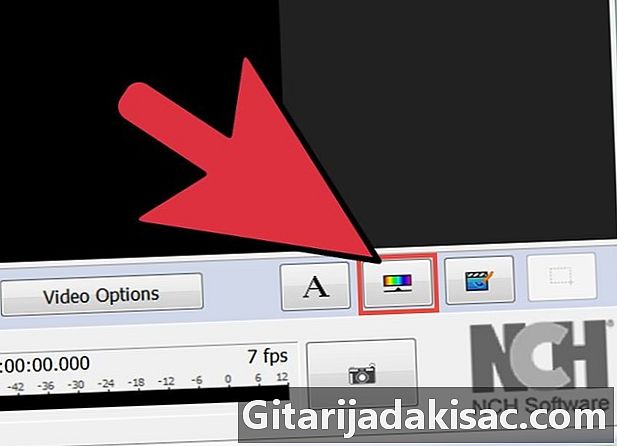
Definiu la quantitat de brillantor i contrast necessaris. Feu clic a la icona amb forma de sol a la caixa d'eines petita (ajusteu els efectes de vídeo). En aquest quadre de diàleg, també podeu definir una llegenda per incrustar al vídeo. -
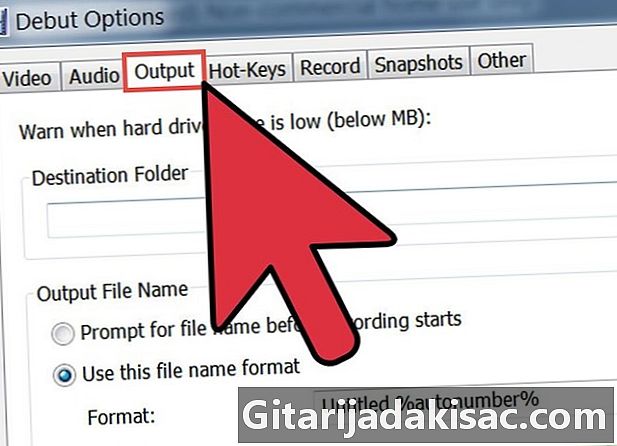
Seleccioneu el directori de destinació on voleu desar el vídeo. Feu clic al botó Paràmetres de la barra d'eines del menú principal. A continuació, feu clic a la pestanya Surt al quadre de configuració. Podeu triar el directori de destinació i també podeu posar el nom del fitxer. Feu clic a D'acord quan hagueu acabat. -
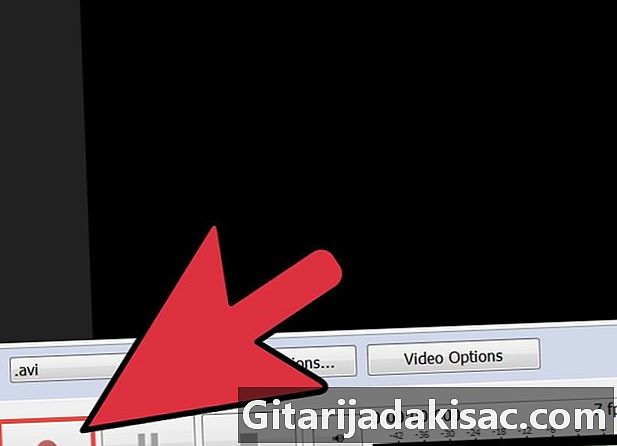
Feu clic al botó Desa a la part inferior esquerra de l'aplicació. O bé podeu fer servir la drecera del teclat prement la tecla F5.
Mètode 4 Registre al lloc niaveo.com
-
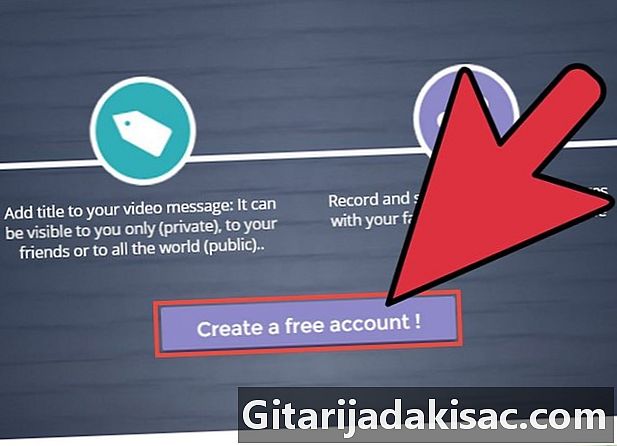
Creeu un compte al lloc niaveo. És gratuït. -
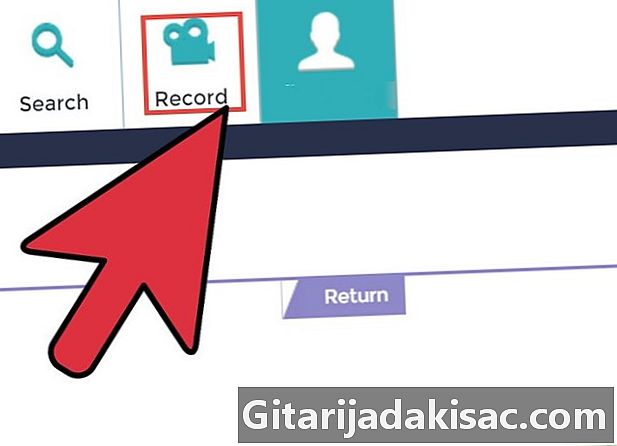
Feu clic al menú de l'esquerra "Nou vídeo". -
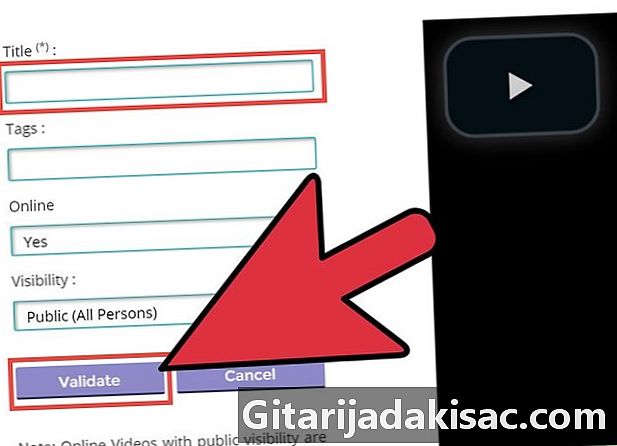
Grava el teu vídeo (màxim 10 minuts). -
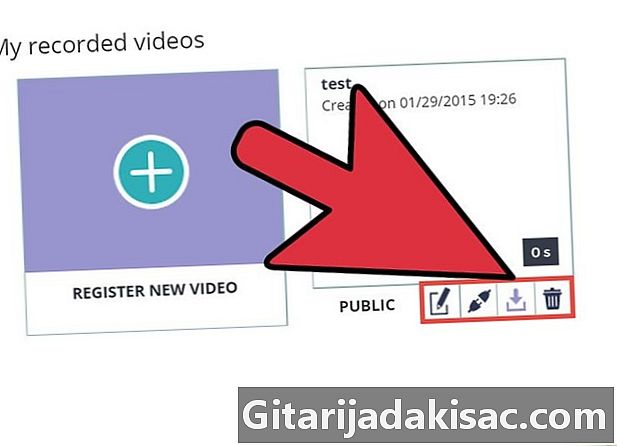
Compartiu i / o descarregueu el vídeo gravat en format flv / mov / mp4.

- Per limitar la mida del fitxer de vídeo, es recomana utilitzar un fons senzill. Els fons animats poden semblar més dinàmics, però la mida del fitxer serà molt més gran i consumirà més ample de banda quan l’exporteu.
- Desactiveu qualsevol soroll de fons com la ràdio o la televisió. El micròfon de la vostra càmera web recuperarà el soroll fent riure.
- Comproveu la vostra il·luminació. Col·loqueu una làmpada coberta amb un full de paper a la part superior del vostre escriptori o taula. També podeu dirigir una llum indirecta a una paret per suavitzar i millorar la qualitat del vídeo.
- Els patrons de la roba lleugers o a ratlles poden interferir amb la cara quan enregistreu. El vermell és el color més complex que es pot reproduir per càmeres i el blau més fàcil. Si us vesteix de color blanc, la pell quedarà més fosca, si us vesteix de negre, la pell tindrà un color més clar.