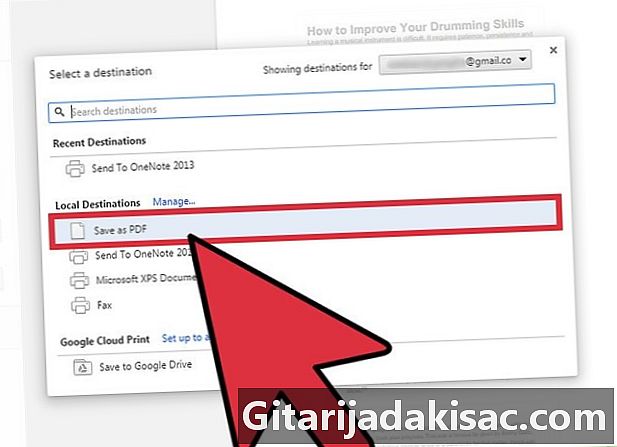
Content
és un wiki, el que significa que molts articles són escrits per diversos autors. Per crear aquest article, autors voluntaris van participar en l’edició i la millora.Si esteu llegint un lloc amb múltiples es i gràfics i voleu guardar-lo per a la seva posterior lectura, guardar com a fitxer PDF seria la millor opció. Els fitxers PDF són fàcils d’imprimir i es poden llegir en qualsevol dispositiu. Google Chrome permet desar ràpidament qualsevol lloc com a PDF.
etapes
-
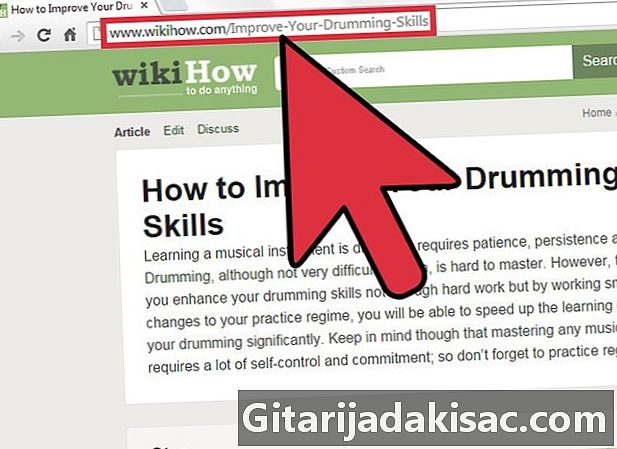
Obriu el lloc mitjançant Google Chrome. Desplaceu-vos a la pàgina que voleu desar. Quan deseu un lloc com a PDF, es desaran totes les parts visibles. En molts casos, el format del lloc canviarà quan el convertiu a PDF. -
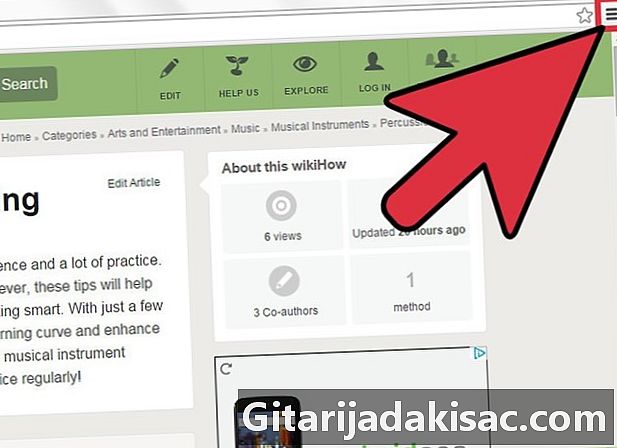
Feu clic al botó de menú de Chrome (☰). Es troba a la cantonada superior dreta de la finestra. -
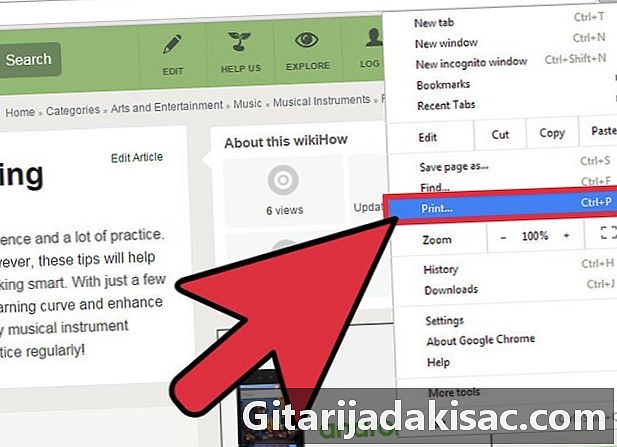
Feu clic a sobre imprimir. La pestanya actual canviarà a la serigrafia. També podeu prémer Ctrl+P (Windows) o ⌘ Cmd+P (Mac). La previsualització del lloc apareixerà al costat dret. Podreu veure els canvis de format que provocaran la impressió. -
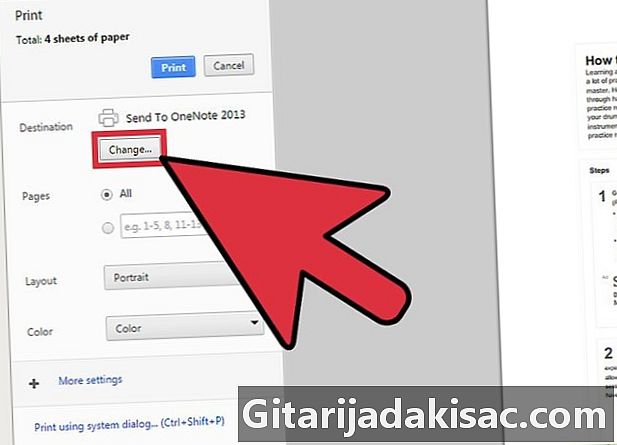
Seleccioneu la impressora. Feu clic a Canvia ... al costat dret de la finestra d'impressió de la secció destí. Apareixerà una finestra amb totes les impressores disponibles. -
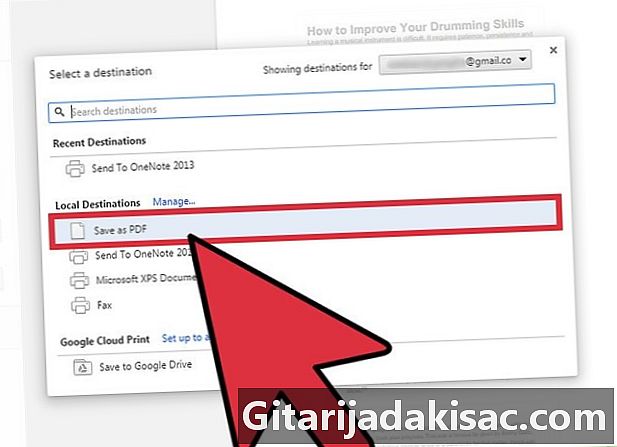
seleccionar Desa com a PDF. Aquesta opció es troba a la secció Destinacions locals. -
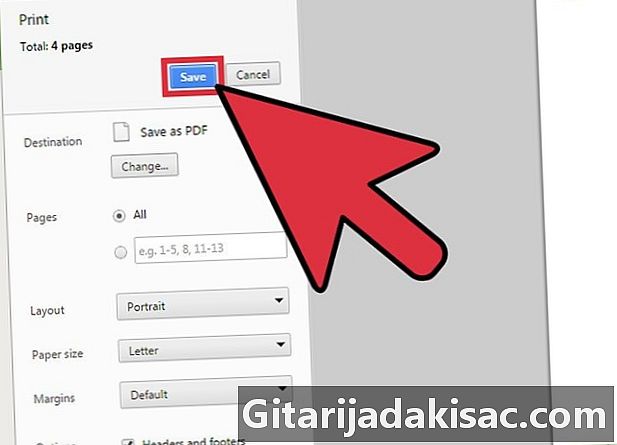
Deseu el fitxer al vostre ordinador. Feu clic a Desa un cop heu seleccionat Desa com a PDF. Se us demanarà que trieu una ubicació al vostre ordinador on desar el fitxer i també podeu canviar el nom. Per defecte, el fitxer PDF tindrà el mateix nom que el títol del lloc.