
Content
En aquest article: Instal·leu un programari de sistema operatiu
Podeu posar tot el que necessiteu al dispositiu USB (com ara una unitat flash, un disc dur, un iPod, etc.). Continueu llegint per obtenir instruccions detallades sobre com muntar un PC virtual a la unitat extraïble.
etapes
Primera part Instal·leu un sistema operatiu
- Configureu el dispositiu USB. Per crear un sistema virtual en un dispositiu USB, necessitareu les accions següents:
- un dispositiu USB amb almenys 8 GB d'espai lliure
- el DVD d'instal·lació o un fitxer d'imatge ISO de Windows 7
- Programari Microsoft WAIK
- NT6 Programari d’instal·lador FAST
-

Descarregueu el Windows 7 Kit d'instal·lació automàtica (anomenat WAIK). Feu clic aquí per descarregar. -
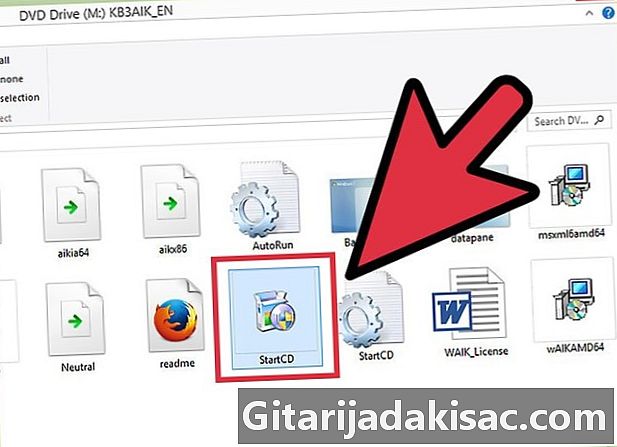
Instal·leu el kit d'instal·lació automàtic de Windows 7. Inicieu el fitxer StartCD.exe. -

Feu clic a Instal·lació al WAIK. Es troba a la part esquerra de la finestra. -

Feu Següent. -

Accepta les Condicions d’ús. Feu clic a "Jaccepte" i, a continuació, feu el següent. -
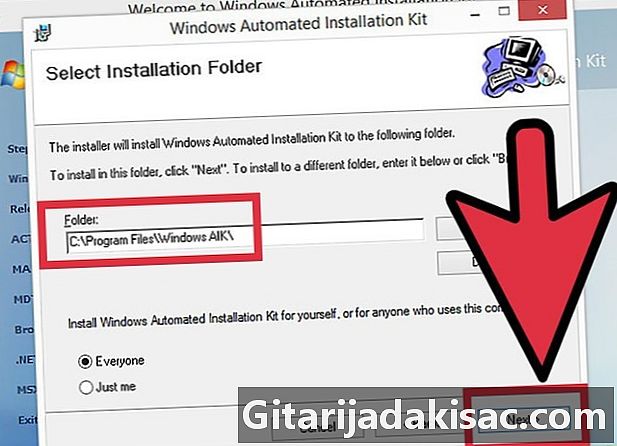
Trieu un directori d’instal·lació. Podeu deixar la predeterminada (C: Programes Windows AIK ) o triar una altra ubicació. -

Confirmeu la instal·lació. Feu Següent. -

Finalitzeu la instal·lació. Quan veieu que la instal·lació està completa, tanqueu-la. -
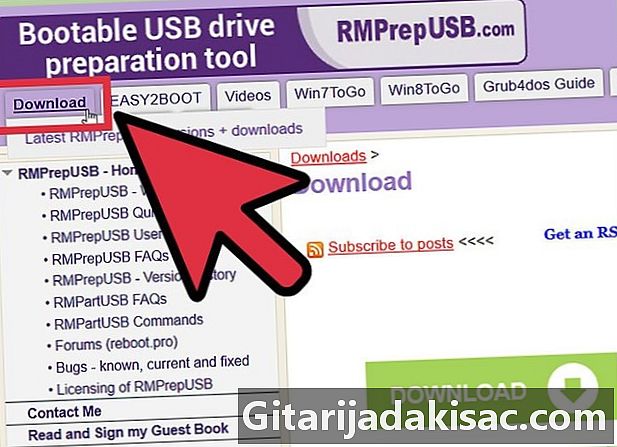
Descarregueu el programari NT6_FAST_Installed.zip.- Feu clic a Descarrega a l'extrem superior esquerre.
- Feu clic a NT6_Fast_Installed.zip a la llista de descàrregues.
-

Descomprimiu la lletra de cremallera. Feu clic amb el botó dret a sobre i seleccioneu Extracte a NT6_Fast_Installer . -
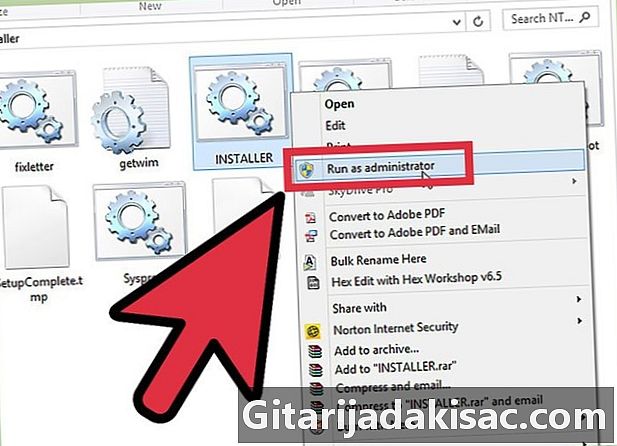
Feu clic amb el botó dret sobre el fitxer INSTALLER.cmd i executeu Executar com a administrador. S'obrirà un terminal de comandaments. -
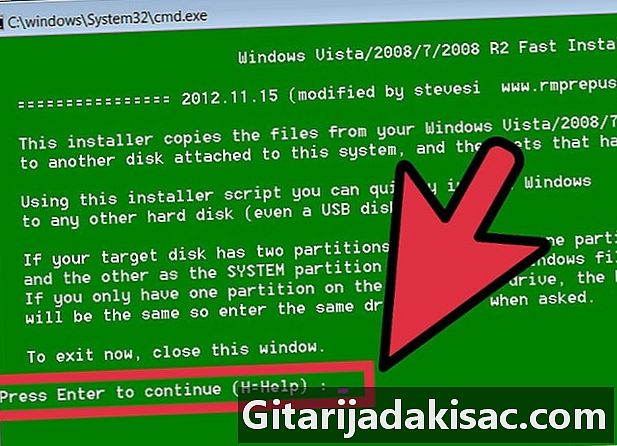
Entra per continuar. -
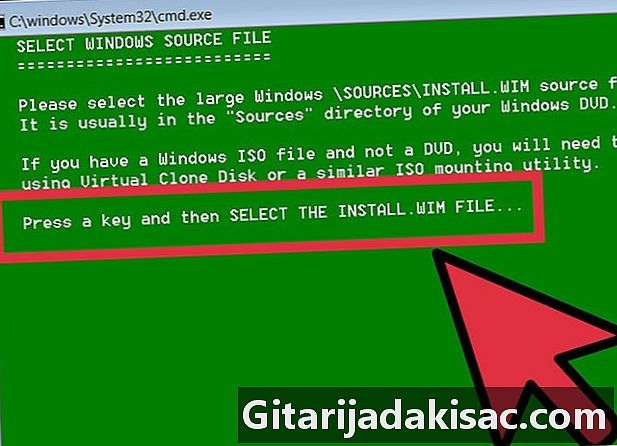
Premeu qualsevol tecla per seleccionar el fitxer install.wim. -

Trieu el fitxer install.wim que trobareu al DVD de Windows 7 . El trobareu a la carpeta "fonts". -
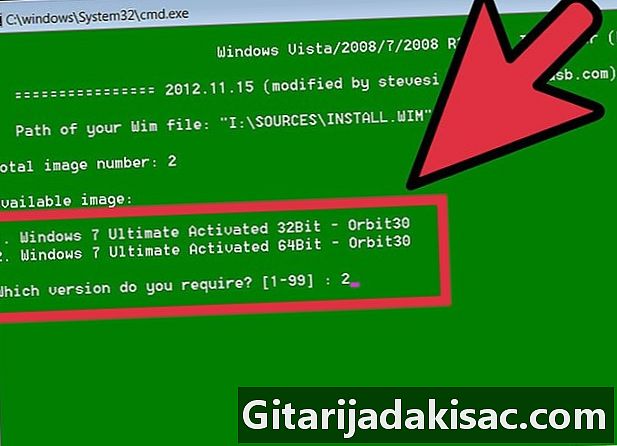
Seleccioneu el número d’imatge del sistema operatiu desitjat. Per a Windows 7 Pro, seleccioneu el número 4. -
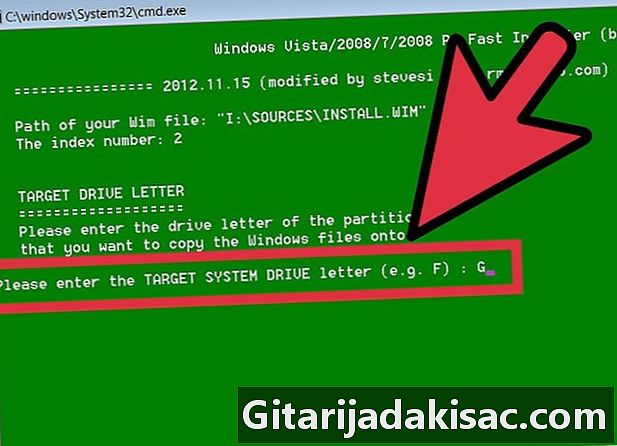
Seleccioneu la lletra de la clau de destinació USB per instal·lar el sistema operatiu. En el nostre exemple, triarem K. -

Seleccioneu el disc de destinació per iniciar-lo. De nou, en aquest exemple, serà K. -
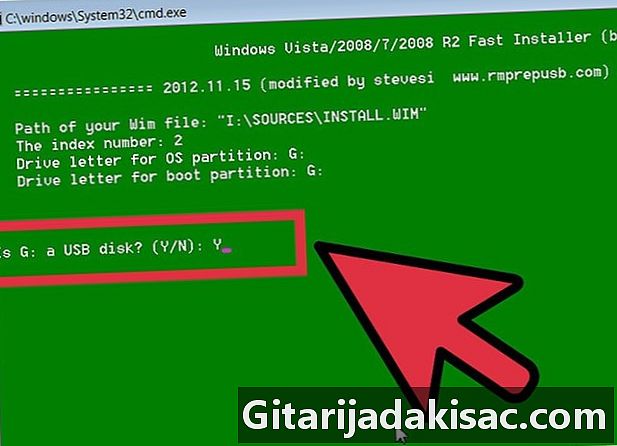
Prendre la decisió d’instal·lar el sistema operatiu a la memòria USB. Escriviu o per dir que sí. -
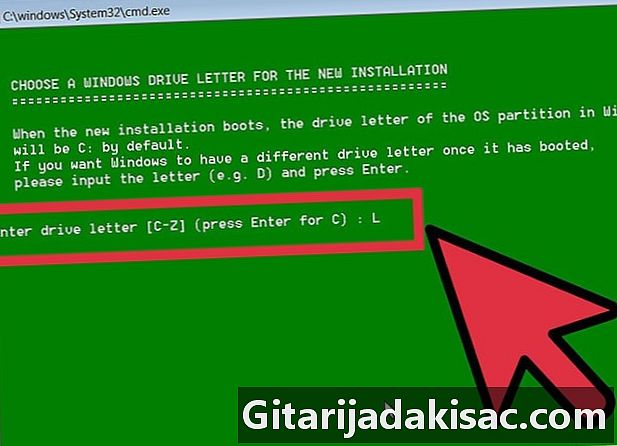
Seleccioneu una lletra de la unitat de Windows per a la nova instal·lació. En aquest exemple, agafarem L. -
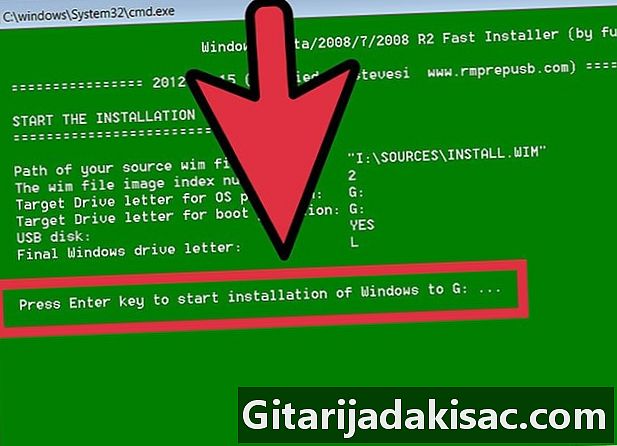
Premeu la tecla Enter. Començareu la instal·lació. -
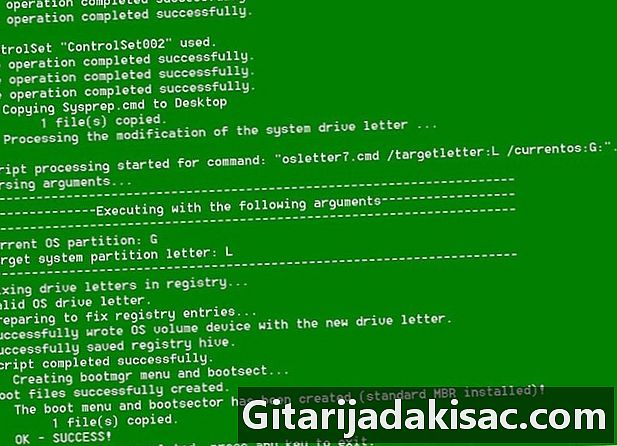
Inicieu el sistema operatiu. Una vegada que la instal·lació hagi arribat al 100%, podeu arrencar el sistema operatiu des del dispositiu USB.
2ª part Instal·leu programari
-
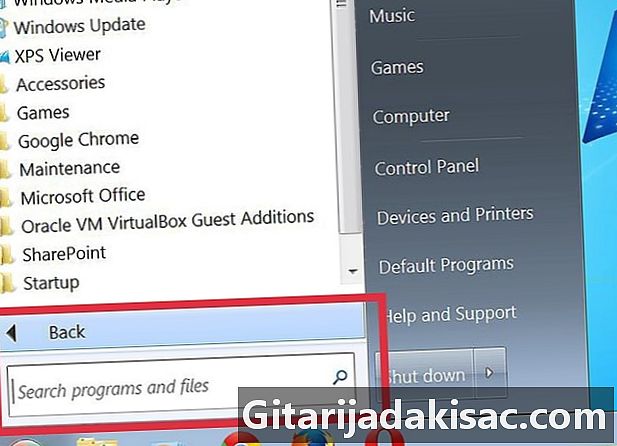
Decidiu quines aplicacions necessitareu o que voleu accedir des del vostre sistema operatiu habitual. Com a mínim, instal·leu un client de correu electrònic (si el proveïdor de correu electrònic permet l'accés mitjançant POP3) i un navegador d'Internet. També podeu necessitar programari d'oficina i programari d'entreteniment. -

Descarregueu programes dissenyats o remodelats per a ús del sistema incrustat. Podeu cercar a Internet mitjançant paraules clau o anar directament a llocs dedicats als sistemes incrustats. -

Instal·leu (o descomprimeix) el programari seleccionat al dispositiu USB i agafeu-lo amb vosaltres. -
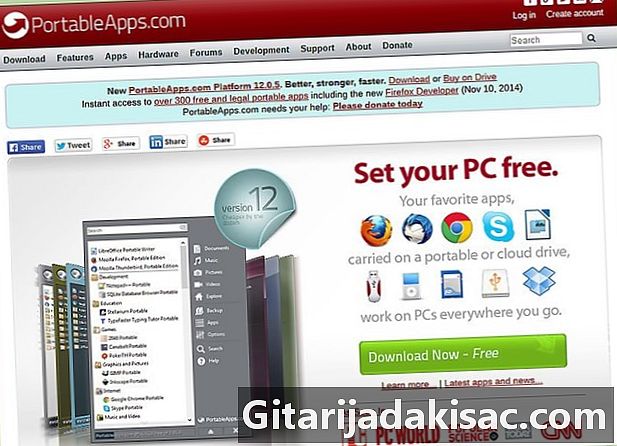
Examineu aquesta llista de programes recomanats. És possible que alguns d'ells siguin útils en un dispositiu USB:- 1by1: reproductor de fitxers de la mateixa carpeta
- Portàtil de 7 zip: Gestor d’arxiu
- AceMoney Lite - Programari de supervisió financera
- Firefox Portable: versió portàtil del navegador
- Foxit PDF: visualitzador de portàtils de PDF
- Filezilla Portable - Client FTP
- FreeOTFE: programari gratuït de gravació
- GIMP Portable - Programari de processament d’imatges
- Google Talk: versió portàtil
- Opera USB: versió portàtil del navegador Opera
- Portàtil OpenOffice: tota la suite d’Office
- Pidgin Portable - Rie instantània multiplataforma (abans coneguda com Gaim)
- Portable Scribus - Utilitat de publicació portàtil
- Sudoku portàtil: per passar el temps ...
- SyncBack: programari de sincronització / restauració
- El savi: molt bon diccionari
- Thunderbird Portable: correu de client
- Torpark: navegador digital portàtil per navegar de forma anònima a la xarxa
- TrueCrypt: programari gratuït de gravació
- uTorrent - Client de BitTorrent lleuger

- No tot és embarcable. Comproveu si calen canvis en algunes de les aplicacions.
- Feu còpies de seguretat sovint! Es fan canvis als fitxers cada vegada que s'utilitza un dels programes. Això és especialment cert per a aplicacions de navegació i navegació. Els dispositius USB són petits en comparació amb els discs durs de PC, de manera que fer una còpia de seguretat de tots els dispositius USB del vostre PC no ha de ser un problema.