
Content
- etapes
- Mètode 1 Canvieu l’extensió d’un fitxer a gairebé tot el programari
- Mètode 2 Feu visibles les extensions de fitxer a Windows
- Mètode 3 Feu visibles les extensions de fitxer a Windows 8
- Mètode 4 Feu visibles les extensions de fitxer a Mac OS X
Les extensions de fitxer informen al vostre ordinador de quin tipus de fitxer es tracta i quin programa o programa ha d’obrir el fitxer. La manera més fàcil de canviar l’extensió d’un fitxer és guardar el fitxer com a un tipus de fitxer diferent en un programa. Si canvia l’extensió del fitxer en el nom del fitxer, no canviarà el tipus de fitxer, sinó que farà que l’ordinador no l’identifiqui. A Windows i Mac OS X, sovint s’amaguen les extensions de fitxers. Aprofiteu el temps per aprendre a desar un fitxer amb una extensió modificada, a la majoria de programari, i feu que l’extensió del fitxer sigui visible a Windows i Mac OS X.
etapes
Mètode 1 Canvieu l’extensió d’un fitxer a gairebé tot el programari
-
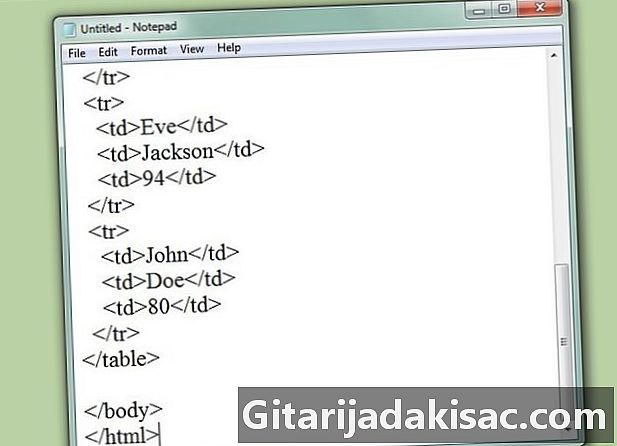
Obre un fitxer en el seu programari predeterminat. -

Feu clic al menú expedient després feu clic Desa com a. -
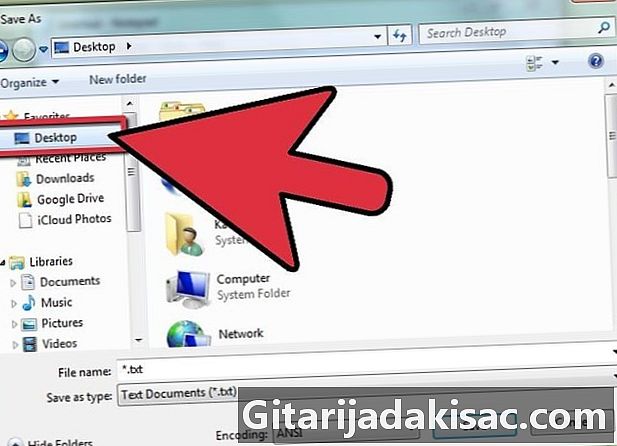
Trieu una ubicació per desar el fitxer. -
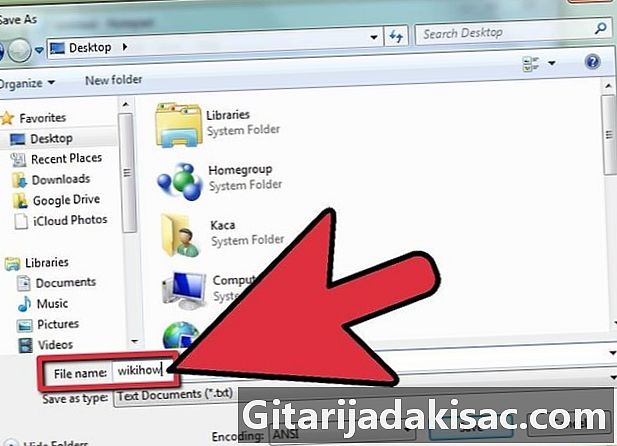
Poseu un nom al fitxer. -

Observeu el quadre de diàleg que es mostra. Trobeu el menú desplegable etiquetat tipus o format. -

Trieu un tipus de fitxer nou al menú desplegable. -
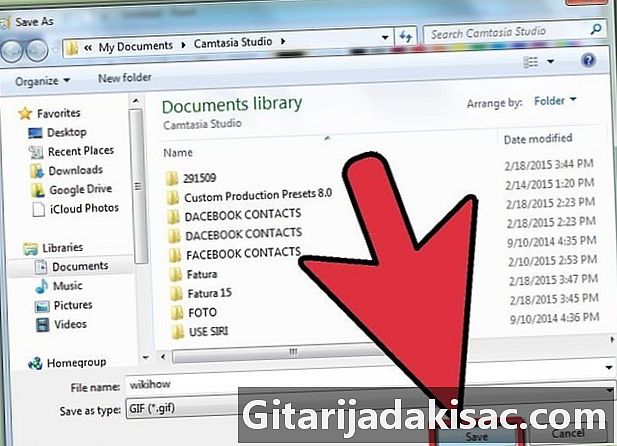
Feu clic al botó registre. El fitxer original sempre estarà obert al programari. -

Cerqueu el fitxer nou on heu de desar.
Mètode 2 Feu visibles les extensions de fitxer a Windows
-
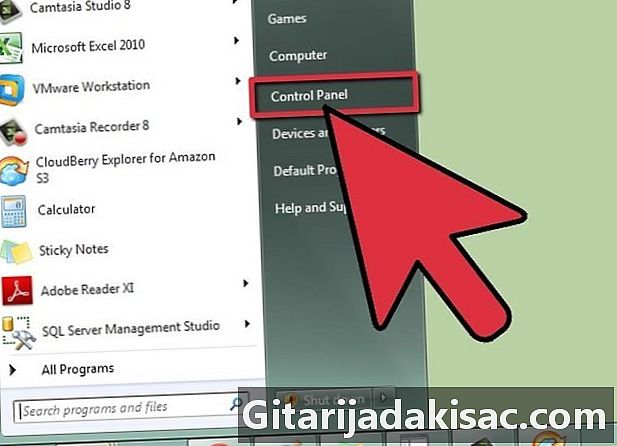
Obriu el tauler de control. Feu clic al menú començament. -

Al tauler de control, feu clic a Aparició i personalització.- A Windows 8, feu clic a opcions.
-
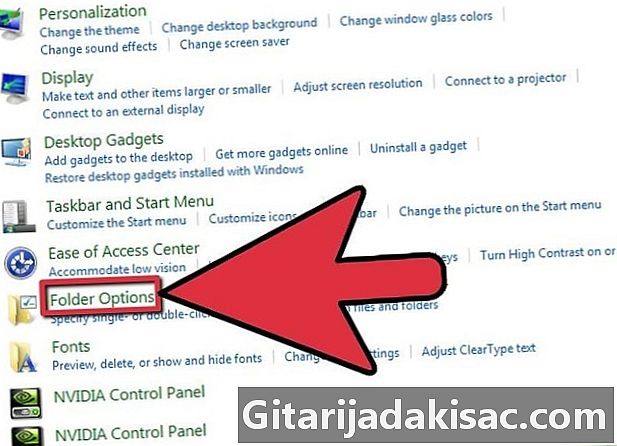
Feu clic a la carpeta opcions. -

Feu clic a la pestanya visualització. Aquesta pestanya es troba a la carpeta opcions del quadre de diàleg. -

Feu visibles les extensions. A la llista de configuracions avançades, desplaceu-vos cap avall fins que trobeu l'opció Amagueu extensions per a tipus de fitxers coneguts. Feu clic al quadre per desmarcar aquesta opció. -
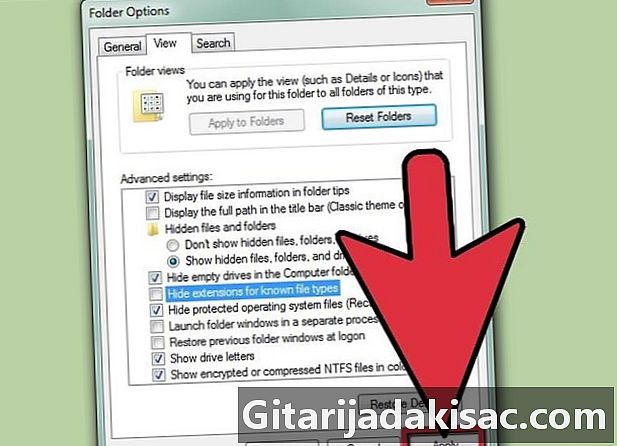
Feu clic a Aplica i, a continuació, feu clic a D'acord. -
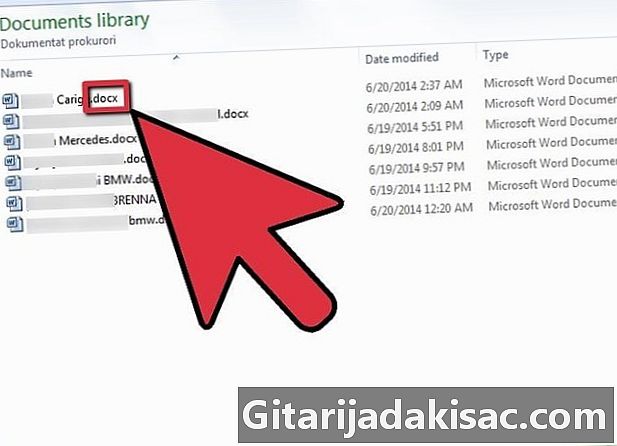
Obriu el fitxer del navegador Windows Explorer. Així, veureu les extensions de fitxer.
Mètode 3 Feu visibles les extensions de fitxer a Windows 8
-
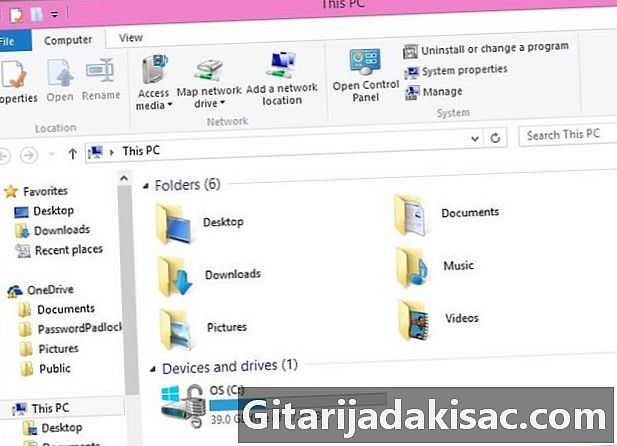
Obriu l'Explorador de Windows. -
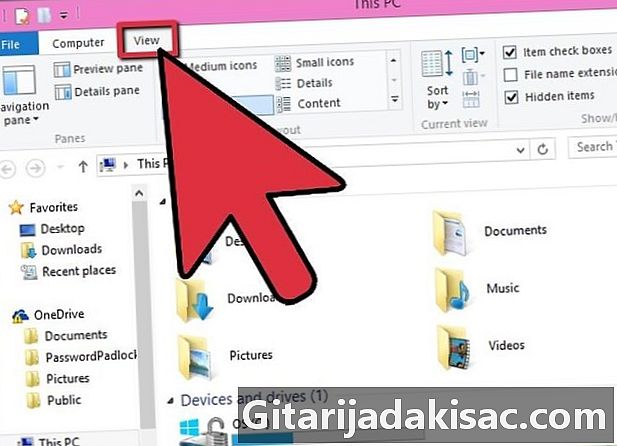
Feu clic a la pestanya visualització. -
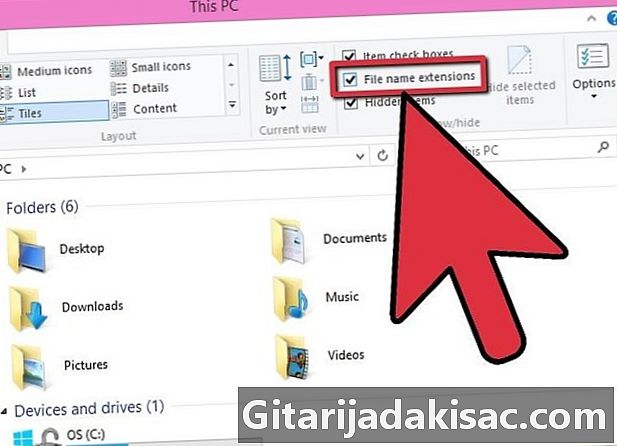
Observeu la secció Mostra / Amaga. Marqueu la casella Nom de les extensions de fitxer en aquesta secció. -
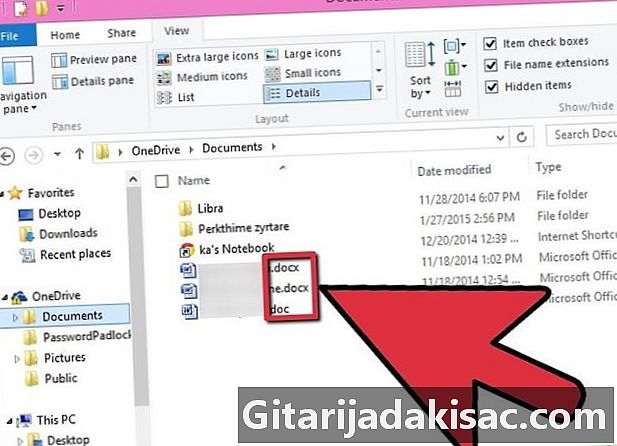
Accediu a les extensions. Quan obriu una nova finestra de l'Explorador de Windows, les extensions de fitxer seran visibles.
Mètode 4 Feu visibles les extensions de fitxer a Mac OS X
-
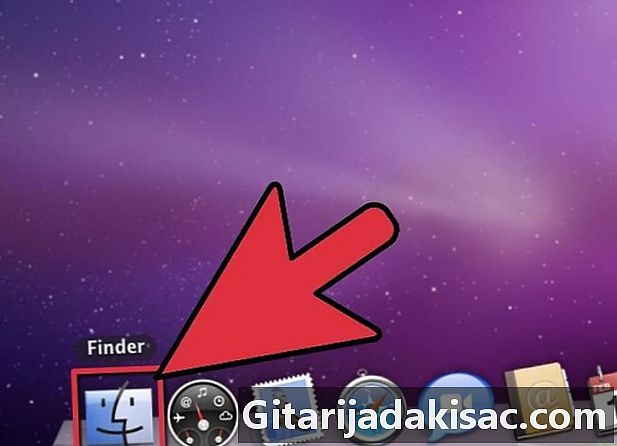
Seleccioneu una finestra de cerca. També podeu obrir una nova finestra de cerca. També podeu fer clic a l'escriptori per canviar a Finder. -
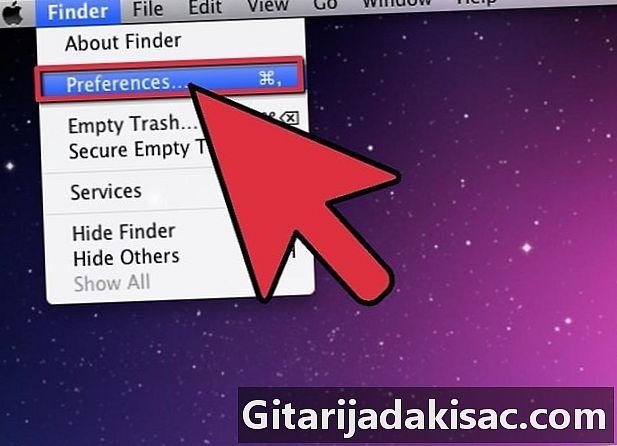
Feu clic al menú descobridor. A continuació, feu clic a preferències. -
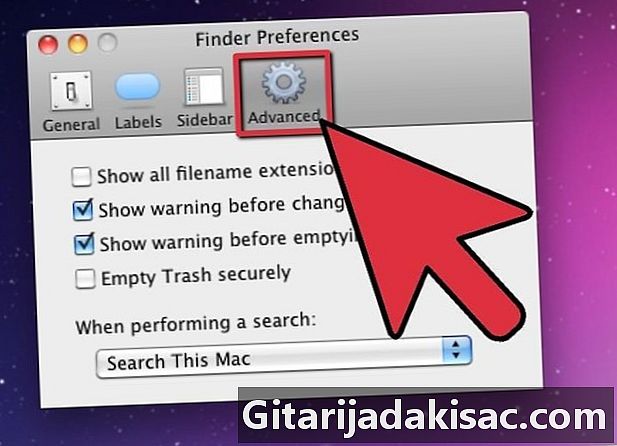
A la finestra Preferències del cercadorfeu clic a avançat. -

Marqueu la casella Mostra totes les extensions de fitxer. Només cal que hi feu clic. -

Tanqueu la finestra Preferències del cercador. -

Obre una nova finestra de cerca. Els fitxers ara mostraran les seves extensions.