
Content
- etapes
- Mètode 1 Ús del menú Disposició
- Mètode 2 Drag Marges
- Mètode 3 Canviar els marges d'una part específica
- Mètode 4 Amb Microsoft Word 2008 (Mac OS X)
El canvi de marges en un document de Word pot tenir un impacte enorme en el look final per al lector. Podeu canviar els marges en qualsevol moment del procés d’escriptura. Fins i tot podeu canviar els marges d'algunes parts de e. Tant si voleu perfeccionar els marges per a una tasca o el vostre currículum, podeu fer-ho de diferents maneres, segons les vostres necessitats.
etapes
Mètode 1 Ús del menú Disposició
- Feu clic a la pestanya Maquetació. Aquesta fitxa conté les eines necessàries per al disseny. Les captures de pantalla són per a Word 2013, però aquest mètode també funciona per a 2010 i 2007
- Per a Word 2003, feu clic al menú expedientaleshores Maquetació i després feu clic a la pestanya marges. Aneu al pas 4 per obtenir més informació al menú Maquetació.

- Per a Word 2003, feu clic al menú expedientaleshores Maquetació i després feu clic a la pestanya marges. Aneu al pas 4 per obtenir més informació al menú Maquetació.
-

Feu clic al botó marges al grup Maquetació. Apareixerà una llista de marges predefinits. amb normaltindreu marges de 2,5 cm per tota la pàgina. amb reduirtindràs marges d’1,27 cm. Amb l’opció estàndard d’Office 2003, tindreu marges estàndard com ara a Word 2003. -
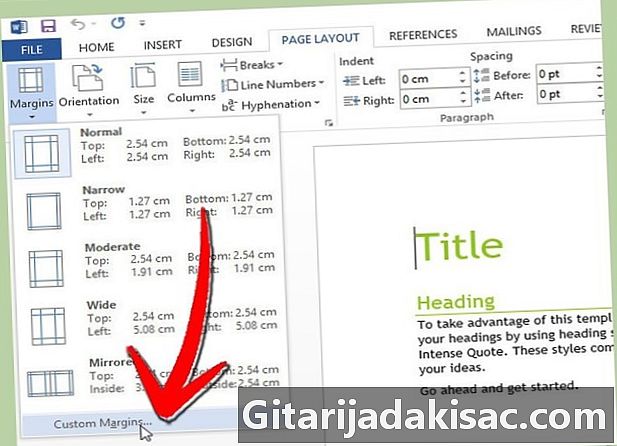
seleccionar Marges personalitzats.. per definir-ho tu mateix. Feu clic a sobre Marges personalitzats ... a la part inferior del menú, obrireu el menú Maquetació. -
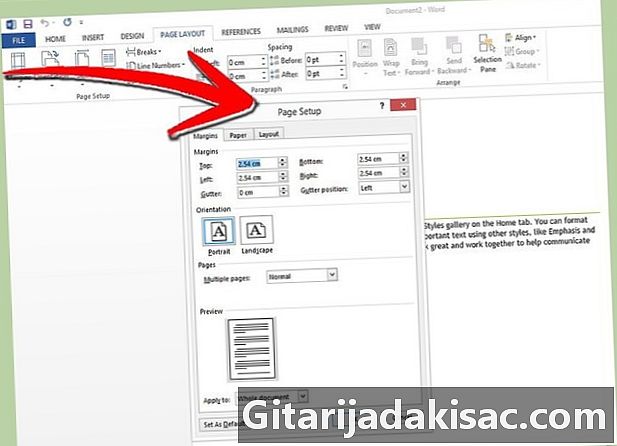
Introduïu els marges desitjats. Assegureu-vos que introduïu els valors per a totes les cares del document. El marge enquadernació és l’espai addicional necessari per enllaçar un document. Feu clic a sobre bo quan estiguis a punt- Si voleu veure com són els nous marges, podeu utilitzar l'eina estudi o imprimiu una pàgina.
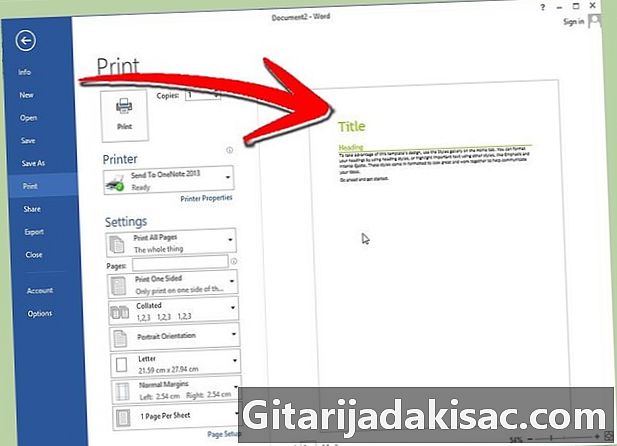
- Si voleu veure com són els nous marges, podeu utilitzar l'eina estudi o imprimiu una pàgina.
Mètode 2 Drag Marges
-
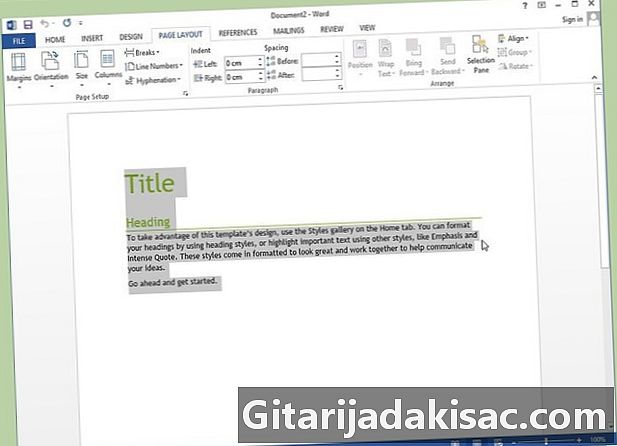
Premsa Ctrl + la seleccionar totes e. D’aquesta manera, segur que canviarà els marges per a tot el document, no només allà on es troba el cursor. -

Trobeu el marge. Les parts grises a banda i banda de la regla del document representen el gruix dels marges esquerre i dret.- Si no podeu veure la regla a la part superior del document, feu clic a la pestanya veient i marqueu la casella del davant regla al grup Mostra / Amaga. A Word 2003, feu clic al menú visualització i seleccioneu el botó regla.

- Si no podeu veure la regla a la part superior del document, feu clic a la pestanya veient i marqueu la casella del davant regla al grup Mostra / Amaga. A Word 2003, feu clic al menú visualització i seleccioneu el botó regla.
-

Poseu el cursor al final d’una porció grisa del regle. Veureu que el cursor canvia d’una fletxa normal a una fletxa de dos caps. -
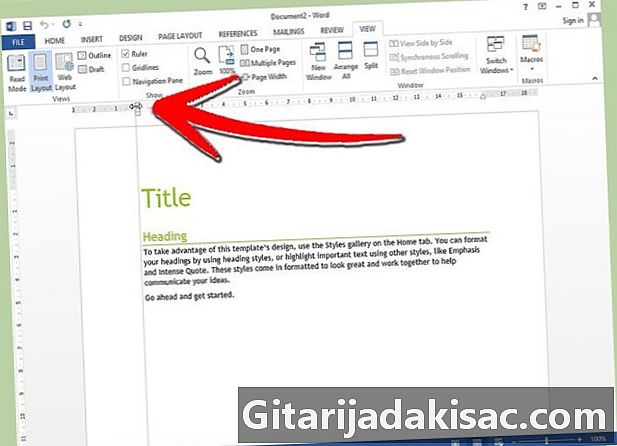
Feu clic i arrossegueu fins obtenir el marge desitjat. Apareixerà una línia que us guiarà i veureu que la e s’adaptarà automàticament. -
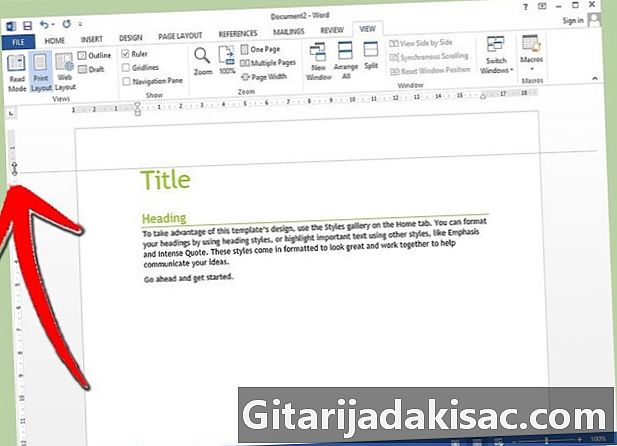
Feu el mateix per als marges amunt i avall. Seguiu el mateix procediment per als marges superior i inferior mitjançant la regla vertical de l’esquerra del document.- Si feu doble clic on el cursor es converteix en una fletxa de dos caps, apareixerà el mateix menú que es descriu al pas 4.

- Si feu doble clic on el cursor es converteix en una fletxa de dos caps, apareixerà el mateix menú que es descriu al pas 4.
Mètode 3 Canviar els marges d'una part específica
-
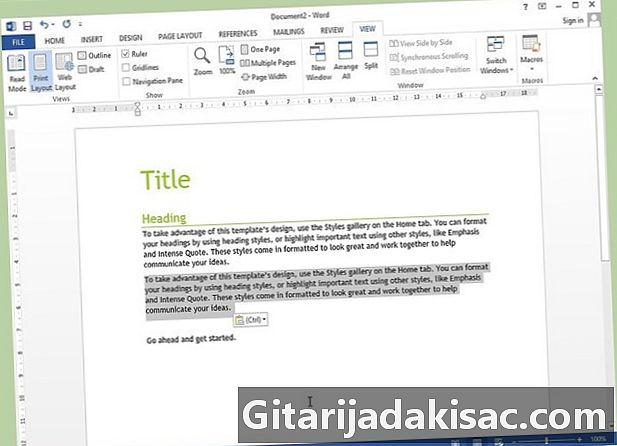
Subratlleu la part de e per la qual voleu canviar els marges. Si no ressalteu l'e, canviareu els marges del document complet.- Aquest mètode pot ser pràctic per diversos motius: introduir un poema o lletra en una novel·la o introduir un passatge citat en una dissertació.
-
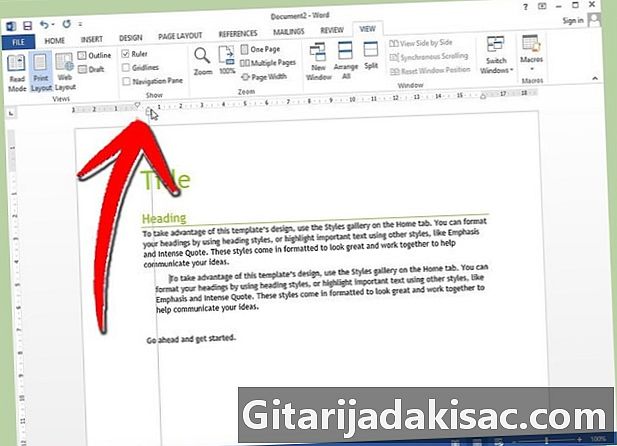
Arrossegueu el petit triangle inferior del regle. Fent lliscar aquest triangle, ajustareu la retirada. Si ho feu correctament, només es canviaran els marges de la e ressaltada, mentre que la resta del document romandrà tal com és. Podeu arrossegar el triangle a la dreta ia l'esquerra del document per adaptar-se als dos marges. -

Comproveu que els marges siguin com vulgueu. Només canviaran els marges de l'e ressaltat. Si no us agrada el resultat, podeu fer servir l'opció cancel·lar tornar enrere.
Mètode 4 Amb Microsoft Word 2008 (Mac OS X)
-
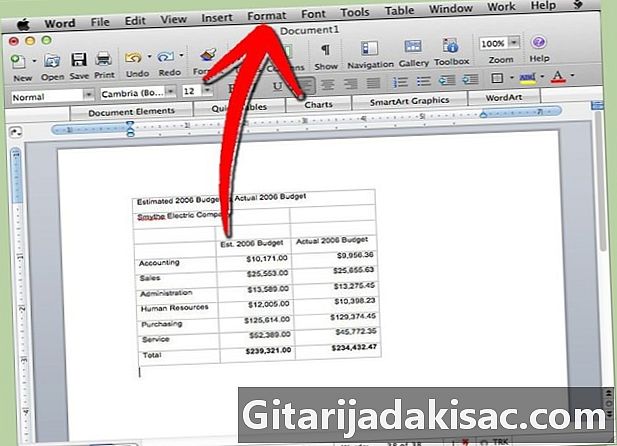
Feu clic al menú Maquetació a la part superior de la pantalla. Aquest és el cinquè menú de l’esquerra. -
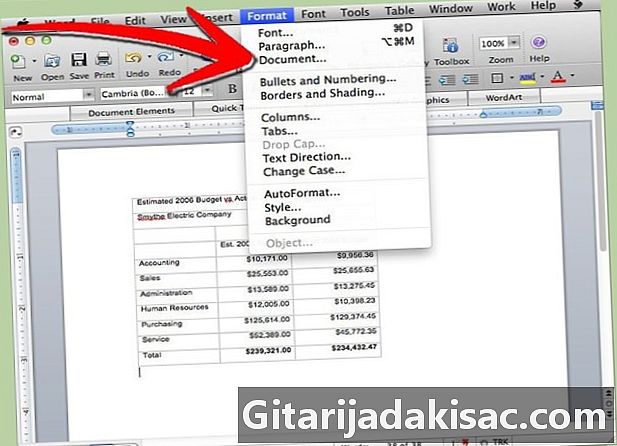
seleccionar document. Aquesta és la tercera opció de la part superior. -

Introduïu els marges que voleu amunt, avall, esquerra i dreta. El marge enquadernació és l’espai addicional necessari per enllaçar el document.- Feu clic a sobre bo quan estiguis a punt

- Feu clic a sobre bo quan estiguis a punt

- No jugueu massa amb els marges de les dissertacions acadèmiques per fer-les semblar més llargues o més curtes del que haurien de ser. És una cosa coneguda pels professors.
- Si decidiu canviar els marges del vostre currículum, per exemple, perquè tot surti en un full, és una solució acceptable (sense exagerar).
- Si deixeu un marge inferior a 0,60 cm, és possible que vegeu parts per imprimir.
- Els bons marges són un signe de professionalitat. Si feu una dissertació amb marges dolents, potser no feu una bona impressió.