
Content
- etapes
- Mètode 1 Recupereu els fitxers del servidor
- Mètode 2 Executeu el servidor a Windows
- Mètode 3 Executeu el servidor a Mac OS X
- Mètode 4 Inicieu la sessió al servidor
- Mètode 5 Canvieu el servidor
- Mètode 6 Configura el reenviament de ports
- Mètode 7 Definiu adreces dinàmiques (DNS)
Tenir un servidor Minecraft per jugar amb els seus amics i només ells és fantàstic. Aquest servidor, podreu personalitzar-lo configurant regles per les quals hi haurà més fases de combat o contràries a la construcció o altres criteris que escolliu. És possible que estigueu connectat a Internet amb més freqüència i més temps que el vostre torn. Última cosa: els servidors d’aquest tipus funcionen millor quan estan sols en activitat, per la qual cosa és desitjable executar-los en màquines dedicades. Anem a la instal·lació d’un servidor personalitzat de Minecraft.
etapes
Mètode 1 Recupereu els fitxers del servidor
- Comença per trobar els fitxers del servidor. Podeu descarregar-les gratuïtament a la font, és a dir a la pròpia pàgina web de Minecraft. Podeu executar un servidor de Minecraft sense comprar el joc tu mateix, però, per problemes de mida, no podreu jugar amb ell.
- Per a una plataforma de Windows, feu clic a l'enllaç marcat: "Minecraft_Server.exe" a la secció "Servidor multijugador".
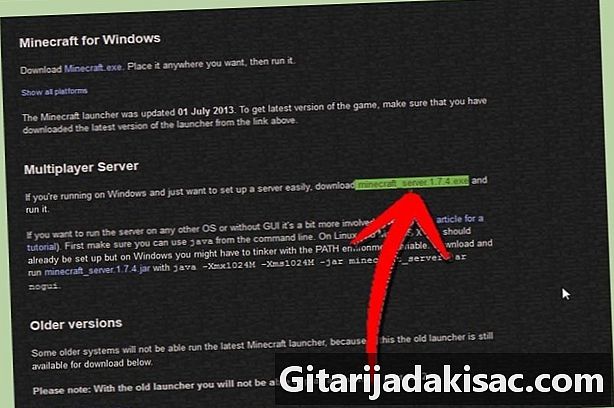
- Per a una plataforma Mac OS X o Linux, descarregueu el fitxer comprimit: minecraft_server.jar.

- Per a una plataforma de Windows, feu clic a l'enllaç marcat: "Minecraft_Server.exe" a la secció "Servidor multijugador".
-

Creeu una carpeta nova. El servidor de Minecraft s’executa directament des del programa que acabeu de descarregar. S'instal·larà ell mateix els fitxers que necessiti en aquesta carpeta que heu designat. Creeu una carpeta nova que anomenareu per exemple "Minecraft Server" i poseu-la al programa de servidor que baixareu.
Mètode 2 Executeu el servidor a Windows
-
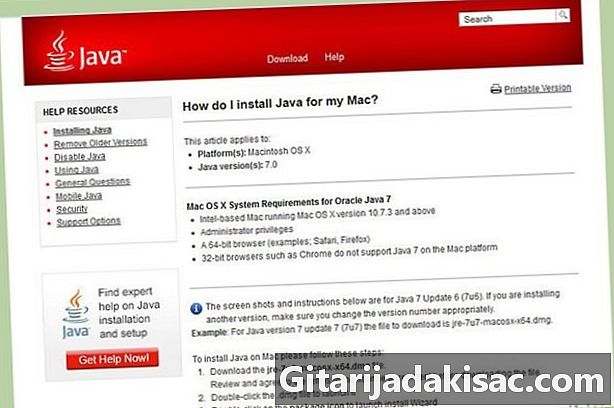
Instal·leu la versió més recent de Java. Primer, comproveu la vostra versió Java. A Windows XP / Vista / 7/8, premeu les tecles Windows i R per obrir la finestra "Executar". Escriviu "cmd" per obrir el símbol d'ordres i escriviu "java -version" i valideu. Heu de tenir la versió 1.7 o posterior.- Per descarregar la versió més recent de Java, aneu a la pàgina de baixada de Java.

- Per descarregar la versió més recent de Java, aneu a la pàgina de baixada de Java.
-

Executeu el servidor de Minecraft. Obriu la carpeta que conté el fitxer "Minecraft_serveur.exe". Feu doble clic sobre ella i apareixerà una finestra que indica l'avanç de la construcció del servidor. Tot es fa automàticament. Els fitxers de configuració del servidor es crearan automàticament a la carpeta proporcionada a aquest efecte.- En aquest moment, el servidor Minecraft està actiu a la xarxa local o en línia si teniu un encaminador. Si esteu en aquest darrer cas, consulteu la secció "Configura el reenviament de ports" per saber-ho.
- Si el servidor no es carrega i obteniu una pantalla amb el tallat e, heu de llançar el servidor en mode "Administrador". Feu clic amb el botó dret al programari i trieu el menú de combustible "Executar com a administrador". Necessitareu la contrasenya "Administrador".
Mètode 3 Executeu el servidor a Mac OS X
-
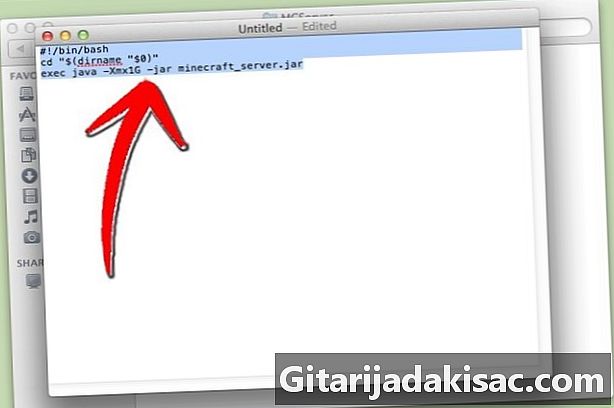
Obriu la carpeta del servidor. Obriu la carpeta que conté el fitxer "minecraft_server.jar" i, a continuació, creeu un fitxer nou amb Edit. Poseu-lo en mode "Plana". En aquest fitxer, copieu les línies següents:#! / bin / bash
CD "$ (dirname" $ 0 ")»
execut java -Xmx1G -Xms1G -jar minecraft_server.jar- Si voleu posar més memòria RAM (i si podeu) per executar el servidor, aneu d’1 GB a 2 GB o més.
-
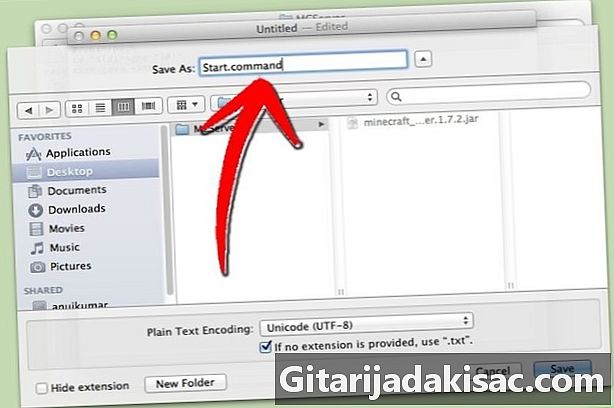
Desa el fitxer. Desa el fitxer com a "start.command". Obriu el "Terminal" situat a la carpeta "Utilitats". En aquest moment, heu d'escriure els drets d'execució en aquest fitxer "start.command". Escriviu "chmod A + x" al "Terminal", després arrossegueu i deixeu anar "start.command" a la finestra "Terminal". D’aquesta manera, el fitxer es configurarà correctament en termes de ruta. Validar per desar els canvis. -

Feu doble clic al fitxer d'ordres. L'obertura del fitxer "Start.command" executarà el servidor de Minecraft.
Mètode 4 Inicieu la sessió al servidor
-

Definiu els vostres permisos d'administrador. Un cop llançat el servidor per primera vegada, tanqueu-lo. Obriu el fitxer anomenat "ops.txt" situat al directori "Minecraft Server". Afegiu el vostre nom d’usuari per atorgar-vos tots els drets d’administrador. Més endavant, podeu, per exemple, canviar algunes configuracions o advertir i prohibir un jugador sense escrúpols. Seràs l’amo! -

Configureu la vostra llista blanca. En un servidor, sovint tenim una llista blanca i un negre. Al blanc, posem els noms d’usuaris dels teus amics, els que són segurs, en un fitxer anomenat "white-list.txt" i col·locat al directori "Minecraft Server". Només poden accedir al servidor els noms dels quals es troben en aquest fitxer. Així, descarteu tots els indesitjables i altres nocius (que, aniran a la llista negra). -
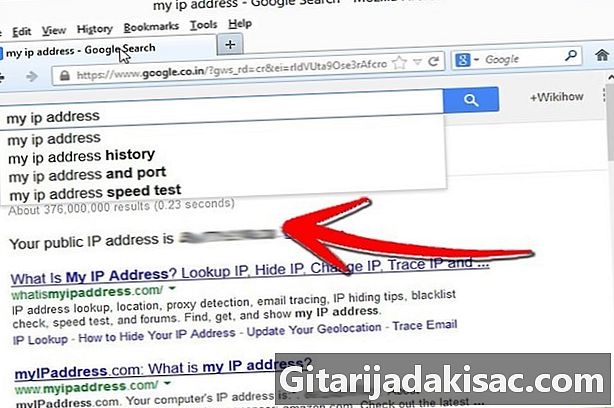
Obteniu la vostra adreça IP externa. Escriviu "la meva adreça IP" a Google, trieu el primer resultat i tindreu la vostra adreça IP externa (pública). Doneu aquesta adreça als teus amics perquè puguin entrar al seu menú en mode multijugador.- Si el vostre ISP, i aquesta és la regla actual, us assigna una adreça dinàmica, vegeu la secció següent titulada "Configurar adreces dinàmiques (DNS)" per obtenir com obtenir un DNS que es mantingui igual. , fins i tot si l’adreça IP canvia contínuament.
-
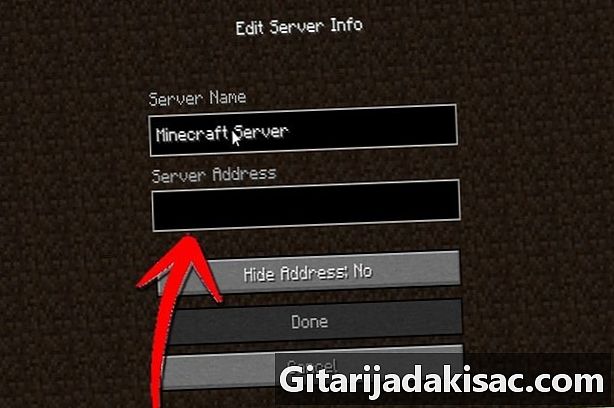
Compartiu la vostra adreça. Doneu als vostres amics la vostra adreça IP o el nom d'amfitrió de la màquina. Aquestes dades, hauran d’introduir-lo al seu menú en mode multijugador de Minecraft.- Els jugadors que estiguin connectats directament a la xarxa local han d’introduir l’adreça IP local (interna), els que es connectin des d’Internet han d’utilitzar el nom d’amfitrió de la màquina o l’adreça IP pública (externa).

- Els jugadors que estiguin connectats directament a la xarxa local han d’introduir l’adreça IP local (interna), els que es connectin des d’Internet han d’utilitzar el nom d’amfitrió de la màquina o l’adreça IP pública (externa).
Mètode 5 Canvieu el servidor
- Instal·leu nous plugins. Hi ha milers, que es poden descarregar de forma gratuïta, tots ells que modificen l'original Minecraft. Trobeu que modificar o multiplicar els "mods", altres us fan evolucionar en altres mons, etc. Et permeten evolucionar el món Minecraft, tria el teu mitjançant la instal·lació de molts plugins i sorprenen als teus amics!
- Bukkit és molt conegut pels seus plugins de servidor. El nom Bukkit inclou dos programes diferents. El primer a desenvolupar plugins és Bukkit. El segon us permetrà executar el servidor amb els plugins, és l'eina CraftBukkit. L'execució de CraftBukkit substitueix completament el servidor de Minecraft. Jugueu amb el servidor CraftBukkit i no amb el servidor de Minecraft.

- Bukkit és molt conegut pels seus plugins de servidor. El nom Bukkit inclou dos programes diferents. El primer a desenvolupar plugins és Bukkit. El segon us permetrà executar el servidor amb els plugins, és l'eina CraftBukkit. L'execució de CraftBukkit substitueix completament el servidor de Minecraft. Jugueu amb el servidor CraftBukkit i no amb el servidor de Minecraft.
-
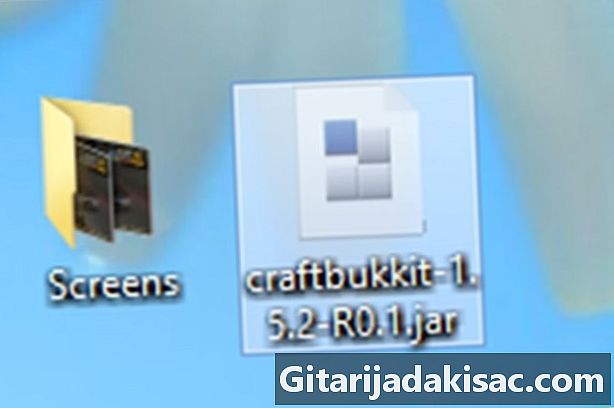
Baixeu i instal·leu la versió més recent de CraftBukkit. Aquesta eina us permet instal·lar complements personalitzats que, d’altra manera, no es podrien instal·lar al clàssic servidor de Minecraft. -

Baixeu nous plugins. A Internet, trobareu molts llocs que us oferiran plugins. Cerqueu un que us agradi i descarregueu-lo. L’única precaució a prendre: anar a buscar-lo en un lloc no gaire podrit, un lloc que té “aparador”, un lloc de confiança. -
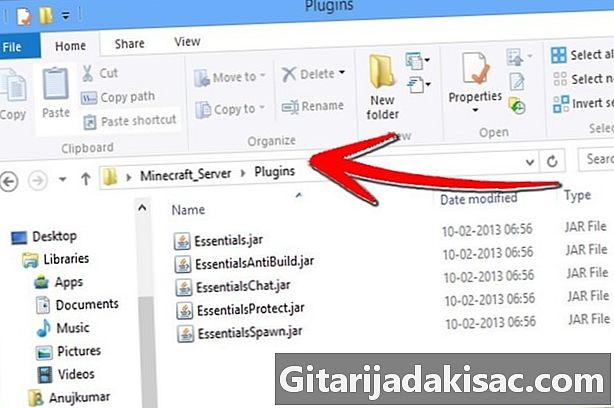
Instal·leu els complements. Descomprimiu el fitxer que heu baixat. En aquest fitxer amb cremallera, hi ha fitxers en.jar que contenen dades de complements. Copieu tots aquests fitxers a .jar i poseu-los al directori PLUGINS de la vostra carpeta "Server".- Per estar actiu, heu de reiniciar el servidor. Pot ser necessari canviar algunes configuracions del servidor. Passa quan instal·lem nous plugins.
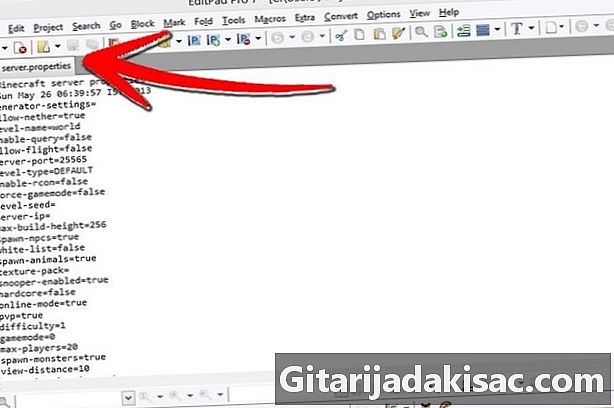
- Consulteu la vostra "llista blanca" (la dels vostres amics a qui concediu el dret de connectar-se) per veure si no s'ha canviat o substituït.
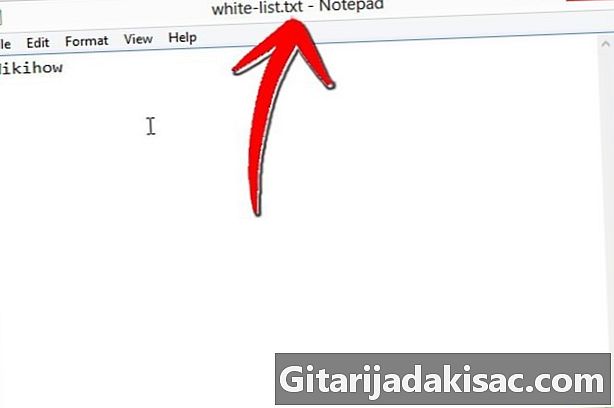
- Per estar actiu, heu de reiniciar el servidor. Pot ser necessari canviar algunes configuracions del servidor. Passa quan instal·lem nous plugins.
Mètode 6 Configura el reenviament de ports
-
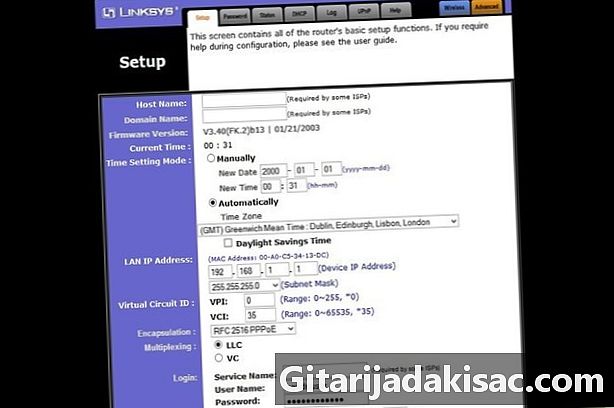
Vés al menú de configuració del teu router. Cada encaminador té una manera diferent d’accedir a la configuració. La majoria dels encaminadors són accessibles des d’un navegador, només cal introduir la seva adreça IP, normalment 192.168.1.1 o 192.168.2.1.- Si no podeu accedir al vostre enrutador a través d’una d’aquestes dues adreces, aneu a PortFoward.org i introduïu la informació del vostre enrutador. Aquí trobareu les adreces dels principals encaminadors del mercat: segur que n’hi haurà.

- La majoria dels routers sol·liciten un nom d’usuari i una contrasenya per accedir al menú de configuració. Introduïu el nom d’usuari i la contrasenya que definiu en instal·lar l’encaminador.
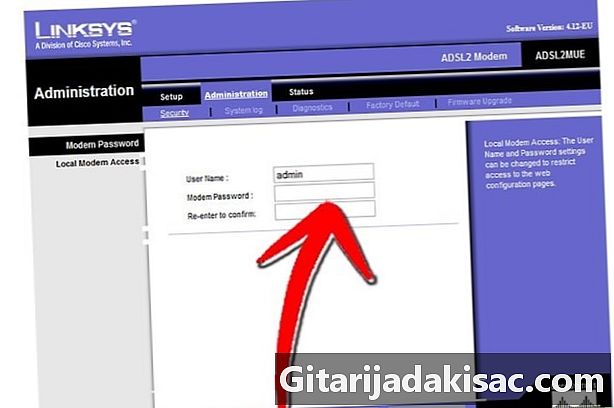
- En general, el nom d'usuari predeterminat és "administrador" i la contrasenya predeterminada és "contrasenya" o "administrador".
- Si no podeu accedir al vostre enrutador a través d’una d’aquestes dues adreces, aneu a PortFoward.org i introduïu la informació del vostre enrutador. Aquí trobareu les adreces dels principals encaminadors del mercat: segur que n’hi haurà.
-

Vés al menú "Reenviament de ports". Sovint es troba a la secció "Opcions avançades". El nom d'aquest menú varia segons el fabricant; es pot anomenar, per exemple, "Servidors Virtuals". -
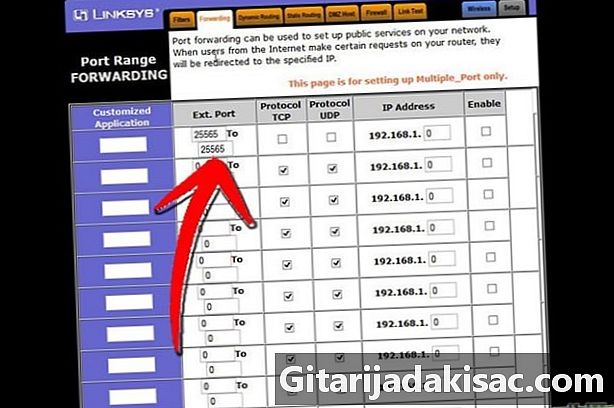
Introduïu la informació del port. El port del servidor Minecraft és de 25565 de manera predeterminada. Si el vostre enrutador requereix una gamma de ports, configureu 25565 com a "Start" i "End".- Configureu la pestanya "Protocol" a "TCP". "
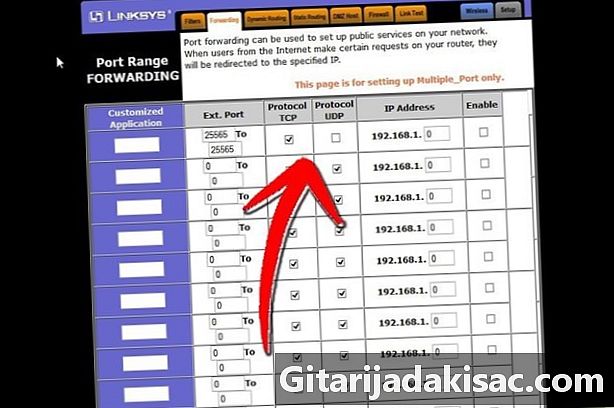
- Configureu la pestanya "Protocol" a "TCP". "
-

Introduïu l’adreça IP local del vostre servidor. Aquesta adreça ha de coincidir amb l'adreça IPv4 del servidor. A Windows, obriu l'indicador d'ordres i escriviu "iponfig" i confirmeu. La vostra adreça IP estarà al costat de l’adreça IPv4. Pot ser que hagis de desplaçar-se per la llista. Amb un ordinador Mac, feu clic al menú "Apple" i trieu la secció "Preferències del sistema" i després la secció "Xarxa". La vostra adreça IP es trobarà a la finestra inferior dreta. -

Marqueu la casella "Activa". Comproveu que tot estigui d'acord amb el que heu introduït.
Mètode 7 Definiu adreces dinàmiques (DNS)
- Mireu si teniu una adreça IP dinàmica. Avui en dia, els ISP proporcionen als seus clients adreces IP dinàmiques. Aquest sistema fa que sigui més difícil tenir una connexió espuria amb el vostre servidor, ja que l'adreça canvia regularment. La freqüència de canvi és més o menys propera segons els ISP.
- Durant diverses setmanes, escriviu "la meva adreça IP" a Google i anoteu la vostra adreça IP cada vegada. Si jugueu amb pocs amics i veieu que l'adreça canvia poc, no cal que configureu una adreça estàtica.
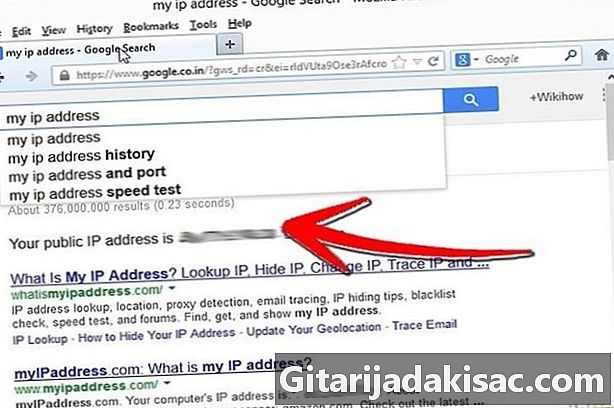
- Durant diverses setmanes, escriviu "la meva adreça IP" a Google i anoteu la vostra adreça IP cada vegada. Si jugueu amb pocs amics i veieu que l'adreça canvia poc, no cal que configureu una adreça estàtica.
-

Configura un DNS dinàmic. Aquest darrer assigna un nom de domini fix a la vostra adreça IP dinàmica. Així, l’adreça IP canviarà, però no el DNS, cosa que permetrà que vostè i els vostres amics no es desconnectin constantment durant el joc. També hi ha ISPs que assignen adreces. Alguns llocs us permeten tenir un DNS senzill gratuït.- Per mantenir el vostre DNS dinàmic únic mentre la vostra adreça IP externa canvia constantment, necessiteu un programa específic instal·lat al vostre ordinador.
-
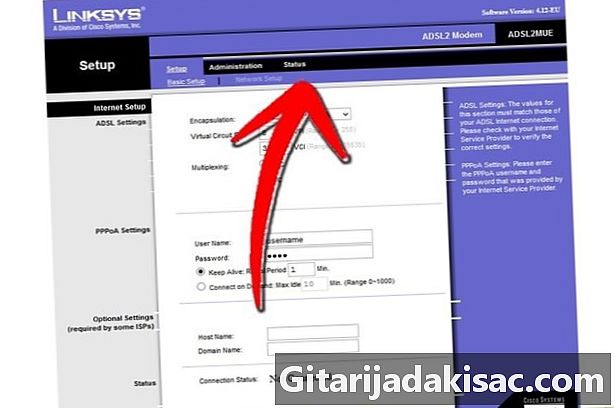
Configureu el vostre enrutador. El vostre router s’haurà de connectar mitjançant DNS dinàmic. El lloc on entrem aquest DNS varia d’un model d’encaminador a un altre, però en general es troba en una secció anomenada “Configuració avançada” o alguna cosa d’aquesta manera.- Haureu d’introduir el vostre nom d’amfitrió, el vostre nom d’usuari i la vostra contrasenya.
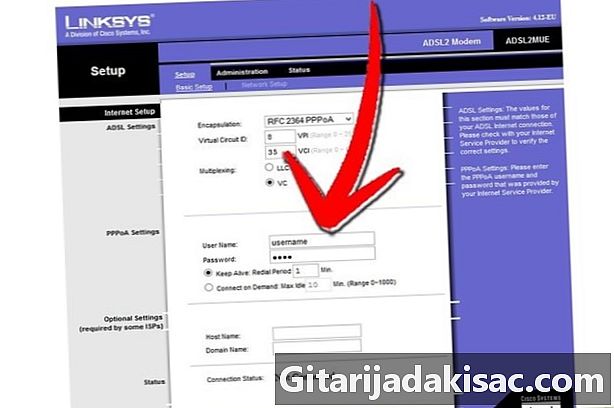
- Haureu d’introduir el vostre nom d’amfitrió, el vostre nom d’usuari i la vostra contrasenya.