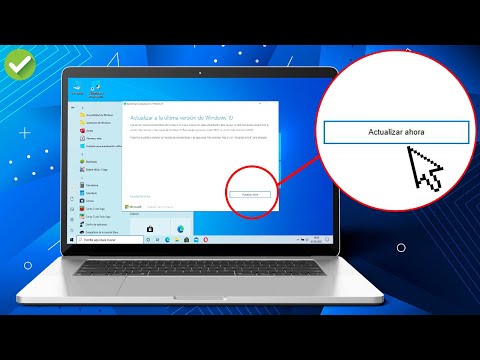
Content
- etapes
- Mètode 1 Actualització de Windows 10
- Mètode 2 Canvieu les preferències d’actualització de Windows 10
- Mètode 3 Actualització de Windows 7
Per aprofitar les funcions més recents i per motius de seguretat, podeu mantenir actualitzat Windows amb l’ajuda de l’assistent d’actualització. La majoria de les actualitzacions s’instal·len automàticament a Windows 10, però podeu iniciar manualment el procés per veure si alguna actualització requereix la vostra atenció.
etapes
Mètode 1 Actualització de Windows 10
-

Feu clic a sobre començament
. Aquest botó se situa normalment a la part inferior esquerra de la pantalla.- Windows comprova regularment les actualitzacions i les instal·la automàticament. Tanmateix, podeu utilitzar aquest mètode per trobar actualitzacions publicades des de l’última cerca.
- Un cop Windows hàgiu instal·lat una actualització automàtica, se us demanarà que reinicieu el vostre equip. Si veieu un que us demana que reinicieu la vostra màquina (o que planifiqueu un reinici), seguiu les instruccions que apareixen a la pantalla per fer-ho.
-

seleccionar ajustos
. Aquesta opció es troba a la part inferior del menú. -

triar Actualització i seguretat. Aquesta és l’opció amb 2 fletxes corbes. -

Feu clic a sobre Cerqueu actualitzacions. l'opció Cerqueu actualitzacions es troba a la part superior del tauler dret. Feu clic a sobre per cercar actualitzacions.- Si no hi ha cap actualització disponible, veuràs una que diu "Windows està actualitzat".
- Si hi ha actualitzacions disponibles, es descarregaran automàticament. El procés es mostrarà al quadre dret a la secció "Les actualitzacions estan disponibles".
- Manteniu aquesta finestra oberta fins al final de l’actualització per veure si heu de reiniciar l’ordinador.
-

Reinicieu l'ordinador. Si després d’instal·lar l’actualització, veieu un que us indica que és necessari reiniciar, reinicieu l’ordinador immediatament o programeu un reinici posteriorment.- Si decidiu reiniciar l’ordinador de seguida, deseu les tasques actuals, tanqueu totes les aplicacions i, a continuació, feu clic a Reinicieu ara (a la finestra Actualització de Windows).
- Per planificar un reinici, feu clic a Programa la reinici (a la finestra Actualització de Windows), llisqueu l’interruptor en la seva posició 1 (blau) i després escolliu un moment en què no necessitareu el vostre ordinador.
-

Busqueu una solució als problemes. Si l’actualització falla o rep un error, proveu els consells següents.- Assegureu-vos que l’ordinador estigui connectat a Internet.
- Proveu de reiniciar l'equip i torneu a iniciar l'eina d'actualització.
- Si l’actualització encara falla, torna a Arranjament → Actualització i seguretat després feu clic Resoldre problemes al tauler esquerre. Feu clic a sobre Actualització de Windows sota Ser operatiu seguiu les instruccions que apareixen a la pantalla per solucionar el problema.
Mètode 2 Canvieu les preferències d’actualització de Windows 10
-

Feu clic a sobre començament
. El botó començament es troba a la part inferior esquerra de la pantalla.- Windows instal·la automàticament la majoria d’actualitzacions, però podeu controlar com succeeixen. Utilitzeu aquest mètode per ajustar les actualitzacions que es publiquen en segon pla.
-

Entra ajustos
. Aquesta opció es troba a la part inferior del menú. -

seleccionar Actualització i seguretat. La icona de llicència d’aquesta opció sembla tenir dues fletxes corbes. -

Feu clic a sobre Opcions avançades. Opcions avançades es troba a la part inferior del tauler dret. -

Canvieu les preferències d’actualització. Utilitzeu els interruptors de sota Opcions d’actualització per canviar les preferències d’actualització.- Notifiqueu-me les actualitzacions d'altres productes Microsoft quan actualitzeu Windows. Activeu aquest commutador si voleu que Windows Update cerqui actualitzacions de productes com Office, Edge o Visio.
- Baixeu automàticament les actualitzacions fins i tot mitjançant connexions de dades limitades. Si la vostra connexió a Internet es factura en funció de la quantitat de dades consumida, deixeu aquesta opció desactivada (gris). Si aquesta opció està desactivada, se us notificarà les noves actualitzacions, però només es descarregaran si ho permeteu.
- Publicarem un recordatori quan estem a punt de reiniciar (en algunes pantalles tindràs Consulteu una notificació quan el vostre PC requereix un reinici per completar l'actualització). Per veure més notificacions de reinici, activeu aquesta funció. Es recomana activar aquesta opció per evitar que Windows reiniciï inesperadament el vostre ordinador sense notificar-vos.
-

Feu clic al botó enrere. El botó enrere es troba a la part superior esquerra de la finestra. Feu clic a ella per tornar a la finestra d’actualització de Windows. -

seleccionar Canviar l’horari d’activitat. Aquesta opció es troba al quadre dret, anterior Visualització de l'historial de les actualitzacions. -

Trieu les hores durant les quals esteu més actiu. Com que Windows necessita reiniciar el vostre equip després d’instal·lar algunes actualitzacions crítiques, heu d’assegurar-vos que no es produeixi quan feu alguna cosa important. Seleccioneu l'hora d'inici i final (el màxim és de 18 hores) i després feu clic registre.
Mètode 3 Actualització de Windows 7
-

Obre el menú d’arrencada. Feu clic al botó començament part inferior esquerra de la pantalla. -

Feu clic a sobre Tots els programes. Es mostrarà una llista de totes les aplicacions. -

seleccionar Actualització de Windows. L’eina Windows Update s’obrirà. -

triar Cerqueu actualitzacions. Espereu fins que l'eina de Windows Update trobe les actualitzacions que no vau instal·lar. -

Feu clic a sobre Instal·leu les actualitzacions. Si Windows troba les actualitzacions per instal·lar-les, veuràs que hi ha el nombre d’actualitzacions disponibles a la part superior de la finestra. Feu clic a sobre Instal·leu les actualitzacions per iniciar la instal·lació. -

Seguiu les instruccions que apareixen a la pantalla. La majoria d’actualitzacions requereixen que l’ordinador es reiniciï per completar la instal·lació. Un cop reiniciat, la vostra màquina estarà al dia.- Segons el tipus d’actualitzacions disponibles, potser haureu d’executar l’eina d’actualització per segona vegada per completar la instal·lació. Mireu de la zona de notificacions (la zona on es troba el rellotge) després de reiniciar l'equip. Si veieu un que diu que cal instal·lar actualitzacions (o una icona de protector groc o vermell amb un "!" Al seu interior), feu clic sobre ella i seguiu les instruccions de la pantalla.