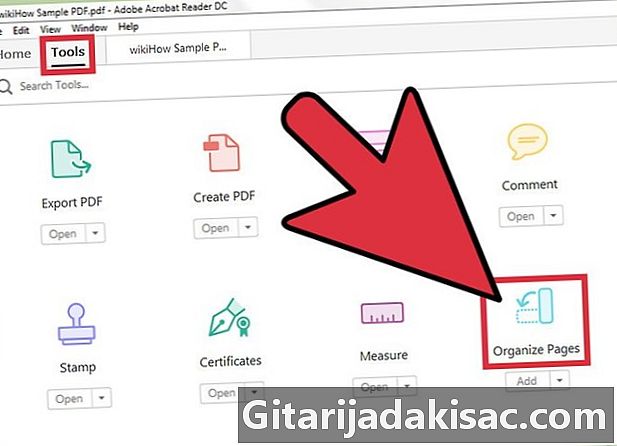
Content
- etapes
- Mètode 1 Imprimeix diverses pàgines per full
- Mètode 2 Imprimeix la mateixa pàgina en diverses còpies
- Mètode 3 Imprimeix per les dues cares
Si acostumeu a imprimir documents en format PDF, gaudeix de les funcions del programari Adobe Reader per estalviar fàcilment temps, energia, paper i tinta. Si imprimiu diverses pàgines per full o opteu per imprimir a dues cares, podeu ajudar a preservar l’entorn i la cartera!
etapes
Mètode 1 Imprimeix diverses pàgines per full
-
seleccionar imprimir. Desa el treball o obre el fitxer per imprimir. Per començar a imprimir, feu clic a la icona que representa una impressora o aneu pel menú expedient després feu clic imprimir.- sota Macpodeu fer servir la drecera prement les tecles alhora ⌘ Comandament i P.
- sota finestres, premeu les tecles al mateix temps Ctrl i P .
-
Localitza la peça Dimensionament i gestió de pàgines. Aquesta zona es troba a la part inferior esquerra de la finestra imprimir. Feu clic a la pestanya múltiple per accedir a les opcions d'impressió.- En algunes versions del programari, heu de localitzar la zona Escala a continuació, tria Reduïu a la zona d’impressió al menú desplegable
-
Seleccioneu el nombre de pàgines que voleu imprimir per full. Teniu l’opció de triar el número i la disposició de les pàgines a imprimir per full. És important optar pel paràmetre correcte segons la mida i la resolució de caràcters i imatges. De fet, si els caràcters no es poden llegir durant la impressió, pot ser que la reducció de l'escala no sigui necessària.- Trieu dues, quatre, sis, nou o setze pàgines per full. Si voleu, podeu adaptar el paràmetre fent clic a personalitzar. Introduïu el nombre de columnes al quadre de l’esquerra i el nombre de files al quadre de la dreta.
-
Seleccioneu l’ordre de les pàgines. Al menú corresponent podeu triar entre quatre opcions.- Quan triïs horitzontalLes pàgines es col·loquen d’esquerra a dreta i de dalt a baix. La primera pàgina és a la part superior esquerra.
- Quan triïs Invertit horitzontalLes pàgines estan ordenades de dreta a esquerra i de dalt a baix. La primera pàgina és a la part superior dreta.
- Quan triïs vertical, les pàgines apareixen de dalt a baix després d'esquerra a dreta. La primera pàgina és a la part superior esquerra.
- Quan triïs Invers vertical, les pàgines apareixen de dalt a baix després de dreta a esquerra. La primera pàgina és a la part superior dreta.
-
Imprimeix el document. Només cal fer clic al botó imprimir part inferior i dreta de la finestra.- Per guardar el paper, marqueu la casella Imprimeix a les dues cares.
Mètode 2 Imprimeix la mateixa pàgina en diverses còpies
-
Duplicar la pàgina per imprimir. Adobe Reader ofereix moltes funcions que malauradament no estan disponibles a la seva versió gratuïta. Entre ells, la funció Organitza les pàgines duplicar una pàgina del document. Si no teniu la versió completa i pagada del programari, encara podeu copiar una pàgina.- Obre el tauler Miniatures a l'esquerra del document.
- Trieu la pàgina o les pàgines que voleu copiar.
- En subjectar la clau Ctrl (menors finestres) o ⌘ Comandament (menors Mac), arrossegueu la miniatura de la pàgina que voleu copiar a una altra ubicació.
-
Inicieu la comanda d’impressió. Per imprimir la vostra pàgina en diverses ocasions, canvieu la configuració.- Feu clic a la pestanya expedient després imprimir.
- A la zona Dimensionament i gestió de pàgines, escolliu l’opció Diverses pàgines per full i seleccioneu el nombre de pàgines per full.
- Abans d’iniciar la impressió, indiqueu el nombre de la pàgina a imprimir al camp pàgines situat a la zona Pàgines per imprimir. Registreu-lo tantes vegades com vulgueu reproduir-vos separant dos números de pàgina amb un punt i coma.
-
Seleccioneu l’ordre de les pàgines. Al menú corresponent podeu triar entre quatre opcions. Si dupliqueu la mateixa pàgina, tingueu en compte que aquest pas és opcional.- Quan triïs horitzontalLes pàgines es mostren d’esquerra a dreta i de dalt a baix.
- Quan triïs Invertit horitzontalLes pàgines es mostren de dreta a esquerra i de dalt a baix.
- Quan triïs vertical, les pàgines apareixen de dalt a baix després d'esquerra a dreta.
- Quan triïs Invers vertical, les pàgines apareixen de dalt a baix després de dreta a esquerra.
-
Imprimeix el document. Un cop establerta la configuració, comproveu que la vostra presentació és correcta. Feu clic al botó imprimir per emetre la comanda a la impressora i després recuperar el document.- Per desar el paper, podeu imprimir a doble cara marcant la casella corresponent al menú d'impressió.
Mètode 3 Imprimeix per les dues cares
-
Imprimeix a les dues cares finestres. Aquesta opció, ja esmentada en els dos mètodes anteriors, desa paper.- Feu clic a la pestanya expedient i seleccioneu imprimir al menú desplegable
- Segons la marca de la impressora, pot haver-hi un pas intermedi. Al quadre de diàleg de la impressora, feu clic a propietats al costat del nom de la impressora.
- Marqueu la casella Imprimeix a les dues cares.
- Feu clic a sobre imprimir per iniciar la impressió.
-

Imprimeix a les dues cares Mac. Sigui quin sigui el vostre sistema operatiu, imprimir a les dues cares d’un full desa paper.- Obriu el vostre fitxer, feu clic al menú expedient després imprimir.
- Al quadre de diàleg de la impressora, seleccioneu Imprimeix a les dues cares del paper abans de començar a imprimir.
- En algunes versions del programari, heu de fer clic al botó blau a la dreta del nom de la impressora per ampliar el quadre de diàleg de la impressora. A continuació, seleccioneu Maquetació al menú desplegable
- Marqueu la casella A 2 cares i escolliu el tipus d’enquadernació.
- Feu clic a sobre imprimir per començar la impressió.
-
Imprimeix les dues cares manualment. Alguns models permeten imprimir automàticament per les dues cares. Si la vostra impressora no té aquesta funció, encara podeu imprimir a les dues cares d’un full, però el procediment és més llarg.- Feu clic a sobre expedient i seleccioneu imprimir.
- A la zona Pàgines per imprimir obriu el menú Altres opcions. Marqueu la casella Pàgines seleccionades després seleccioneu Fins i tot pàgines al menú desplegable
- Tingueu en compte que quan escolliu aquesta configuració, l’opció marxa enrere està grisat
- Feu clic a sobre imprimir.
- Traieu els fulls de la impressora. Si el vostre document té un nombre imparell de pàgines, afegiu una pàgina en blanc.
- Substituïu les fulles a la safata de la impressora girant-les. La part no impresa dels fulls ha de trobar-se a la cara. Si no esteu segurs de com funciona la vostra impressora, comenceu a fer algunes pàgines de prova per assegurar-vos que s’ordenin.
- Comenceu a imprimir de nou canviant la configuració. Seguiu el mateix procediment que abans i substituïu-lo Fins i tot pàgines per Pàgines estranyes.