
Content
En aquest article: a WindowsUnder Mac OS XReferences
Potser algun dia vau necessitar tornar el que hi havia al monitor. Us hauria agradat, per exemple, veure alguna cosa des d’un altre angle o potser haureu d’ajustar la pantalla uns quants graus. També hi ha l’antiga broma de retornar la pantalla d’un company. Siguin quins siguin els vostres motius, tingueu en compte que és molt fàcil girar la pantalla d’un ordinador de PC o Mac.
etapes
Mètode 1 A Windows
-
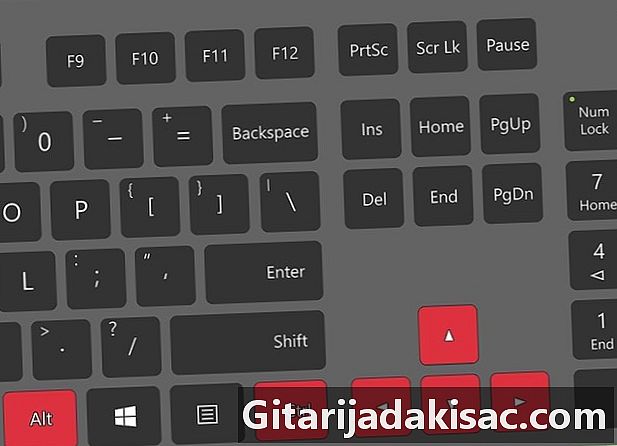
Proveu amb dreceres de teclat. Amb una targeta gràfica Intel, és possible utilitzar dreceres de teclat per capgirar una pantalla. A continuació, trobareu les quatre dreceres principals. Si no funcionen, llegiu el que s’escriu més endavant en aquest article.- Ctrl+alt+↓ inverteix totalment la pantalla,
- Ctrl+alt+→ gireu la pantalla 90 º cap a la dreta,
- Ctrl+alt+← gireu la pantalla de 90 º cap a l'esquerra,
- Ctrl+alt+↑ torna a posar la pantalla en la direcció correcta.
-
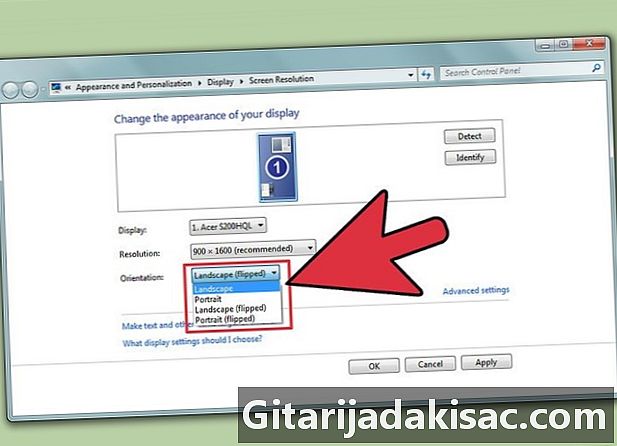
Proveu amb la finestra de resolució de la pantalla. Si les dreceres no funcionen, és possible tornar la pantalla des de la finestra de resolució de la pantalla o de la finestra de les propietats de la pantalla. Per obrir aquesta finestra, feu clic amb el botó dret a l'escriptori Resolució de pantalla o propietatsi, a continuació, feu clic a la pestanya veient (només a XP).- Utilitzeu el menú desplegable orientació per ajustar la pantalla. A la selecció feta, teniu una visió del que això dóna. Si no confirmeu el canvi, la pantalla torna a la seva posició inicial.
-
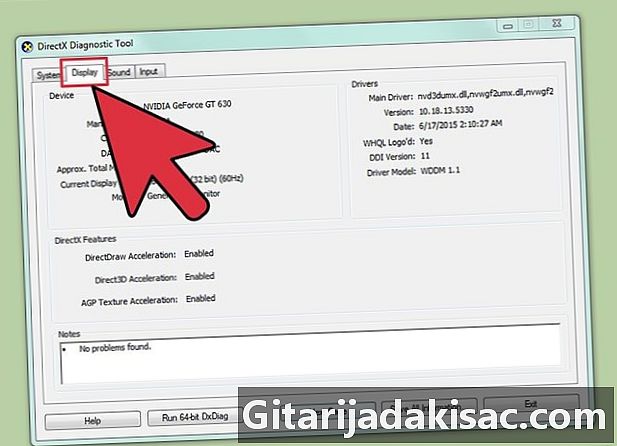
Conegueu quina targeta gràfica hi ha instal·lada al vostre ordinador. El gir de la pantalla depèn de fet de la targeta gràfica instal·lada i, especialment, dels controladors d’aquesta. Abans d’intentar qualsevol maniobra, és útil saber quina targeta gràfica teniu.- Premsa ⊞ Guanyar+R, s'obre el símbol d'ordres. tipus dxdiag, que s’obrirà Eina de diagnòstic DirectX.
- Feu clic a la pestanya Visualització. Si el vostre ordinador té una targeta NVIDIA, aneu al pas següent. Si teniu una targeta AMD / ATI, aneu al pas 5.
-
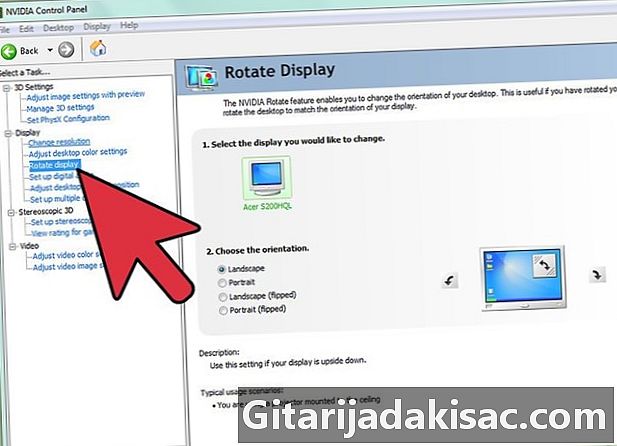
Gireu la pantalla a un ordinador equipat amb targeta NVIDIA. Amb una targeta així, podeu passar pel tauler de control NVIDIA. Per a un ordinador equipat amb una targeta AMD / ATI, llegiu el següent pas.- Feu clic amb el botó dret a l'escriptori i seleccioneu el panell de control NVIDIA.
- seleccionar Gireu la pantalla al menú de l’esquerra, sota l’encapçalament veient.
- Seleccioneu la pantalla que voleu retornar.
- En particular, trieu l'angle de rotació que vulgueu o utilitzeu els diferents botons per girar la pantalla cada 90 °.
-
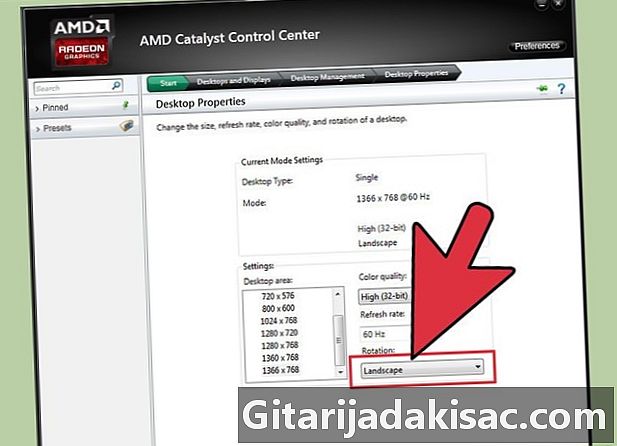
Gireu la pantalla amb una targeta AMD / ATI. En un ordinador equipat amb una targeta gràfica AMD o ATI, podeu utilitzar el programari "Catalyst Control Center" per retornar la pantalla.- Feu clic amb el botó dret a l'escriptori i seleccioneu Centre de control de catalitzadors ...
- seleccionar Gireu l’oficina sota la rúbrica Tasques habituals de visualització. Si no apareix aquesta opció, cal actualitzar els controladors del mapa (llegiu el següent pas).
- Seleccioneu la pantalla que voleu al menú desplegable.
- Seleccioneu també l’orientació.
-

En cas de fallada, actualitzeu els controladors. Les fallades de capgirar la pantalla sovint causen controladors defectuosos o no actualitzats. L’actualització tindrà com a efecte mostrar aquesta possibilitat de rotació i millorar el rendiment de la vostra targeta.- Visiteu el lloc web de NVIDIA o AMD.Si no sabeu quina és la vostra targeta, utilitzeu l'eina de diagnòstic DirectX (torneu al pas 3).
- Executeu l'eina de detecció automàtica, dissenyada per detectar el model de la targeta gràfica instal·lada al vostre ordinador. Si teniu el model, utilitzeu DirectX directament per obtenir més informació.
- Baixeu i instal·leu els controladors més recents. L’instal·lador subministrat amb els controladors serà l’encarregat de substituir els antics per altres de nous. Aquest instal·lador, excepte en alguns casos molt especials, no necessita estar especialment configurat.
- Mireu si podeu girar la pantalla. Normalment, si la instal·lació dels controladors no funciona correctament, hauríeu de poder utilitzar un dels mètodes de pivotació anteriors.
Mètode 2 a Mac OS X
-
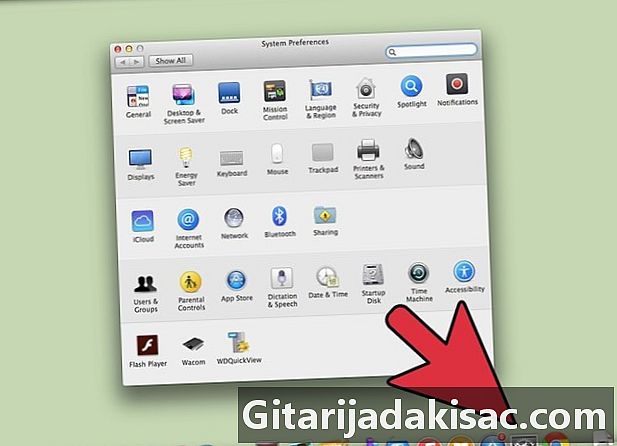
Feu clic al menú pomai, a continuació, seleccioneu Preferències del sistema. A Mavericks (10,9) o anterior, podeu fer girar qualsevol tipus de pantalla. A Yosemite (10,10) només es poden girar les pantalles predefinides. -

Obre l'opció monitors o veient. L'obertura d'aquesta opció depèn del vostre sistema operatiu:- a Mavericks (10,9) o anterior: aneu a premsa ordre+alt i després feu clic a monitors,
- a Yosemite (10,10) o superior: feu clic directament a la icona monitors. Si ho fas ordre+alt per obrir l’opció de visualització, és possible que tingueu alguns problemes.
-

Feu clic al menú desplegable rotació. Seleccioneu la vostra orientació Si aquest menú no apareix a Yosemite, és que el vostre ordinador no permet pivotar. Aquest és el cas d'alguns MacBooks i iMacs. -
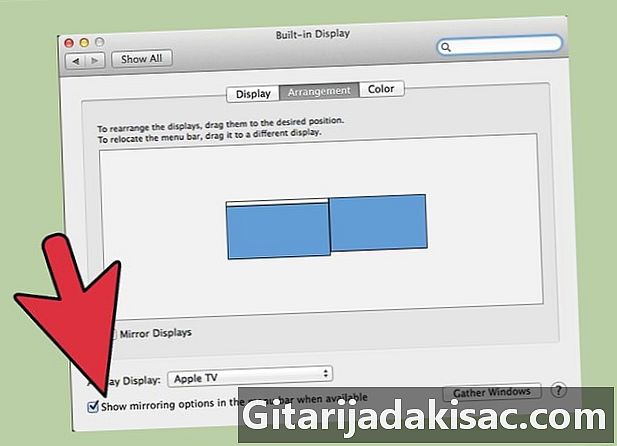
Obre la pestanya provisió. A Yosemite, quan teniu la vista múltiple i feu voltejar la pantalla, es tornaran totes les pantalles. Per evitar aquesta pestanya oberta provisió i desmarqueu la casella Còpia de vídeo.