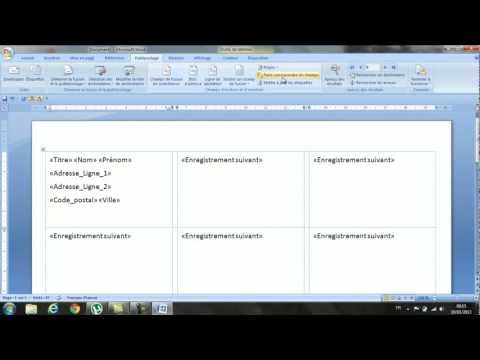
Content
- etapes
- Mètode 1 Expandeix manualment la e
- Mètode 2 Desa els documents de Word com a imatges
- Mètode 3 Eliminar les metadades
Per a seguretat o necessitats personals, podeu eliminar (eliminar de forma permanent) la e de Microsoft Word. L’eliminació és l’única manera d’assegurar-vos que s’ha redactat l’e, però si heu de demostrar que s’ha suprimit del document, podeu substituir-lo per un comodí. També podeu convertir el document en una sèrie d’imatges perquè no hagueu de substituir tots els e. Per eliminar metadades (com el nom de l'autor), els usuaris de Windows i Mac poden utilitzar l'eina "Document Inspector".
etapes
Mètode 1 Expandeix manualment la e
-

Obriu el document de Word. Per obrir el document de Word que conté e per expunge, feu doble clic sobre ell.- Tingueu en compte que aquest mètode només és factible en documents petits. Si heu d'expulsar moltes e, guardeu el document de Word, ja que la imatge és la solució més fiable.
-

Seleccioneu la e per canviar. Arrossegueu el cursor sobre el ratolí que voleu. -

Feu clic al nombre de paraules. A la part inferior esquerra de la finestra, feu clic al nombre de paraules que es mostren (veureu sobre paraules). Es mostrarà una finestra simultània amb el nombre de paraules i caràcters del document.- Per exemple, si heu seleccionat 23 paraules en un document de 350 paraules, feu clic a 23 de 350 paraules.
-

Revisa el nombre de personatges. A la finestra conural, noteu el número que es mostra al costat de la capçalera Personatges (espais inclosos).- Tingueu en compte aquest número perquè el necessitareu quan arribi el moment de substituir la e seleccionada.
-

Feu clic a sobre a prop. Aquesta opció es troba a la part inferior dreta i us permet tancar la finestra. -

Copieu la e seleccionada. Per copiar l'e, premeu qualsevol Ctrl+C (si utilitzeu un ordinador Windows) o ⌘ Comandament+C (si utilitzeu un Mac) -

Obre el menú Cerqueu i substituïu. Premsa Ctrl+H (si utilitzeu un ordinador Windows) o control+H (si utilitzeu un Mac) -

Enganxeu la e al camp buscar. Feu clic al camp a la part superior de la finestra de la conuelle buscar i premeu Ctrl+V (si utilitzeu un ordinador Windows) o ⌘ Comandament+V (si utilitzeu un Mac) -

Afegiu un farcit. Feu clic al camp a la part inferior de la finestra de la conuelle Substituïu-ho per i escriviu números i lletres aleatòriament (per exemple x) per substituir els personatges que han de ser expurgats.- Per exemple, si heu ressaltat 20 caràcters (espais inclosos), escriviu x 20 vegades.
- Si heu d’expurgar diverses línies electròniques, aquest procés serà especialment dolorós. Afortunadament, podeu convertir el fitxer de Word en una imatge si la fidelitat del fitxer no és un problema.
-

seleccionar Substituïu-ho tot. Aquesta opció trobarà a la part inferior de la finestra. -

Feu clic a sobre bo quan sereu convidats. El botó bo es troba a la part inferior de la finestra simultània i permet substituir l'e seleccionada per una sèrie de lletres sense sentit. -

Feu el mateix perquè els altres expurgin. Repetiu els passos anteriors fins que totes les parts del document que voleu extingir siguin substituïdes per una sèrie de lletres aleatòries. -

Ressalteu el farcit en negre. Feu això per a omplir el document.- A la secció policiafeu clic a la fletxa que hi ha al costat de la icona ab relleu
- Al menú desplegable que s’obre, seleccioneu la caixa negra.
- Seleccioneu una línia d'ompliment.
- Feu clic a la línia negra sota la icona del relleu i repetiu tots els altres fitxers.
-

Desa el fitxer. Per desar el document de Word, premeu qualsevol Ctrl+S (si utilitzeu un ordinador Windows) ⌘ Comandament+S (si utilitzeu un Mac) Els canvis es desaran, però també és possible que hàgiu de suprimir les metadades.
Mètode 2 Desa els documents de Word com a imatges
-

Obriu el document de Word. Feu doble clic al document de Word que conté e per expungir. -

Seleccioneu la e per canviar. Per seleccionar e en Word, arrossegueu el cursor del ratolí per sobre de la part que voleu extingir. -

Obre el menú destacat. A la secció policia llard benvingudafeu clic a la fletxa
a la dreta de la barra destacada ab per obrir un menú desplegable amb diferents caselles de colors. -

Feu clic a la caixa negra. Trobareu aquest quadre al menú desplegable. Feu clic sobre ell per acolorir el relleu en negre i expulsar la e seleccionada. -

Exposeu les altres parts del document. Després de seleccionar el negre al menú de ressalts, podreu ressaltar la e i feu clic a la barra negra sota la icona del relleu per ampliar-la automàticament. -

Deseu el document en format PDF. Aquest pas es pot fer en un ordinador Windows o un Mac.- Si utilitzeu un ordinador Windows : feu clic expedient > Desa com a, feu doble clic a Aquest ordinador, traieu el menú tipustria PDF després feu clic registre.
- Si utilitzeu un Mac : feu clic expedient > Desa com a, traieu el menú Tipus de fitxer, seleccioneu PDF al menú desplegable i, a continuació, feu clic a registre.
-

Obriu un convertidor PDF a JPG. Obriu el navegador web i inicieu la sessió en aquesta pàgina. Molts llocs i serveis poden convertir un PDF a una imatge, però el PDF a la imatge desarà cada pàgina del document com a fitxer JPG individual sense mostrar la e a la part negre. -

Feu clic a sobre SELECT. Aquest botó es troba al mig de la finestra i us permet obrir l'explorador de fitxers (si feu servir un ordinador Windows) o el Finder (si feu servir un Mac). -

Seleccioneu el vostre PDF. Feu clic al PDF que heu creat a partir del document Word. -

triar obert. Aquest botó es troba a la part inferior dreta de la finestra i permet importar el PDF al convertidor.- Per als usuaris de Mac, feu clic a triar en canvi
-

Feu clic a sobre TOT DESCÀRREGA. Un cop el PDF descarregat al convertidor, veureu aquest botó aparèixer al final de la pàgina. Feu clic sobre ella per descarregar una carpeta ZIP que contingui totes les pàgines del document com a imatges. -

Inicieu l'extracció de la carpeta ZIP. Aquest pas varia segons el sistema operatiu del vostre ordinador.- Si utilitzeu un ordinador Windows : feu doble clic a la carpeta ZIP, seleccioneu extracte a la part superior de la finestra, feu clic a Extreu-ho tot a la barra d’eines i, a continuació, tria extracte al final de la finestra. Al final del procés, s’obrirà el fitxer extret.
- Si utilitzeu un Mac : feu doble clic a la carpeta ZIP i espereu a que s'obri la carpeta extreta.
-

Obriu la carpeta que conté les imatges. La finestra d'obertura hauria de contenir només una carpeta amb el nom del PDF. Obriu-la per mostrar una llista de fotos numerades segons les pàgines del document de Word. Feu clic a qualsevol imatge de la carpeta per mostrar una de les pàgines del document redactat.- Per exemple, la primera pàgina del document Word tindrà el nom del PDF seguit del número "1".
Mètode 3 Eliminar les metadades
-

Obriu el document de Word. Feu doble clic al document de Word que voleu redactar per obrir-lo. -

Feu clic a sobre expedient. Aquesta opció es troba a la part superior esquerra de la finestra de Word i us permet obrir un menú de combustible.- Si utilitzeu un Mac, feu clic estudi a la part superior de la finestra de paraula.
-

seleccionar Inspeccioni el document. l'opció Inspeccioni el document és a la meitat de la pàgina. Feu clic a sobre per obrir un menú desplegable.- Per als usuaris de Mac, feu clic a xifra a la barra d’eines de Word.
-

triar Inspeccioni el document. Aquesta opció es troba al menú desplegable.- Si utilitzeu un Mac, feu clic Protegiu el document.
-

Marqueu la casella Propietats i informació personal del document. Aquest quadre es troba a la part superior de la finestra.- Si voleu, podeu desmarcar les altres caselles d'aquesta finestra.
- Marqueu la casella a un Mac Eliminar informació personal del fitxer en desar-lo després aneu a la dreta fins al darrer pas d’aquest mètode.
-

Feu clic a sobre inspeccionar. Aquest botó es troba a la part inferior de la finestra. -

seleccionar Elimina tot. Aquesta opció es troba a la part dreta del cap Propietats i informació personal del document. Feu clic a sobre per eliminar els metadades associats amb el fitxer Word. -

Feu clic a sobre a prop. Aquest botó es troba a la part inferior de la finestra simultània. -

Desa el fitxer. Tanqueu el fitxer Word i feu clic registre quan se us demani que deseu els canvis al document.