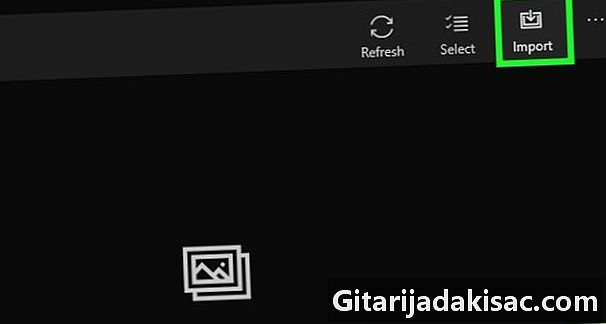
Content
- etapes
- Mètode 1 Transferència de fotos a un equip de Windows
- Mètode 2 Ús d'un iPhone en un Mac
- Mètode 4 Ús de Google Drive
Obteniu més informació sobre com transferir fotos des del vostre iPhone o Android a l’ordinador o al Mac de Windows. Podeu utilitzar un cable del carregador o transferir fotos amb Google Drive.
etapes
Mètode 1 Transferència de fotos a un equip de Windows
- Connecteu el telèfon a l’ordinador. Connecteu un extrem del cable del carregador al telèfon i l’altre extrem al port USB del vostre ordinador.
-
Obriu el menú Inici
. Feu clic al logotip de Windows a la part inferior esquerra de la pantalla. -
tipus les fotografies al menú Inici. L’aplicació Fotos apareixerà al menú. -
Feu clic a sobre les fotografies a la part superior del menú Inici. La seva icona sembla 2 cims de muntanya sobre fons de colors. L’aplicació Fotos s’obrirà. -
Feu clic a sobre importació. Aquesta opció es troba a la part superior dreta de la finestra. -
Feu clic a sobre En un altre dispositiu. Trobareu aquest enllaç a la dreta de la finestra. -

Espereu que el vostre ordinador trobi les imatges. El vostre equip buscarà dispositius connectats, com ara claus USB o telèfon. El procés pot trigar una estona. -
Seleccioneu les fotos a transferir. De manera predeterminada, totes les imatges i vídeos del telèfon estan seleccionats. Feu clic a sobre per seleccionar-los o feu clic a sobre Deselecciona-ho tot per deseleccionar totes les fotos i vídeos. Tot el que heu de fer és seleccionar els que voleu transferir. -
Feu clic a sobre continuar. Aquesta opció es troba a la part inferior de la finestra. -
Modifiqueu la configuració d’importació. Podeu canviar diverses configuracions abans d’importar les fotografies.- El fitxer d’importació. Per editar la carpeta des de la qual s’importen les fotos, feu clic a Afegiu una carpeta, seleccioneu la carpeta que voleu utilitzar i feu clic a Afegeix aquesta carpeta a Imatges.
- El tipus de visualització. Feu clic al menú desplegable al mig de la finestra i seleccioneu dia o mes.
- Guardeu fotos al telèfon. Marqueu la casella a la part inferior de la finestra per treure fotos del telèfon després de la importació. Deixeu-ho sense marcar per conservar les fotos al telèfon.
-
Feu clic a sobre importació. Aquesta opció es troba a la part inferior de la finestra i us permet començar a penjar fotos al vostre ordinador.
Mètode 2 Ús d'un iPhone en un Mac
-

Connecteu el vostre iPhone a l’ordinador. Connecteu un extrem del cable del carregador al telèfon i l’altre extrem al port USB del vostre ordinador.- Si el vostre Mac no té port USB, haureu de comprar un adaptador USB-C a USB-3.0.
-
Obriu l’aplicació Fotos. Feu clic a la icona de l’aplicació Fotos que sembla un rodet multicolor sobre fons blanc. El trobareu al Dock del vostre Mac. -
Feu clic a la pestanya importació. Es troba a la part superior dreta de la finestra. -
Seleccioneu les fotos a importar. Feu clic a les fotos que voleu importar per seleccionar-les.- Simplement podeu fer clic a Carregueu totes les fotos noves a la part superior dreta de la finestra.
-
Feu clic a sobre Selecció d’importació. Aquest botó es troba a la part superior dreta de la finestra de l'aplicació. Feu clic sobre ella per començar a copiar fotografies al Mac.- Omet aquest pas si feu clic Carregueu totes les fotos noves.
-

Espereu fins que finalitzi el procés. El temps d’importació de les fotos pot variar en funció de la quantitat de fitxers a importar. -
Suprimeix (o no) les fotos del teu iPhone. A l’indicador d’ordres, feu clic a Elimina els elements o Conserveu els elements. Les fotos del vostre iPhone seran eliminades o conservades després de la importació.
Connecta el teu Android al Mac. Utilitzeu el cable del carregador Android per connectar-vos a un dels ports USB del vostre ordinador.- Si el vostre Mac no té port USB, haureu de comprar un adaptador USB-C a USB-3.0.
- Si el vostre Android us demana que seleccioneu un tipus de connexió, premeu Dispositiu multimèdia (MTP) a la pantalla abans de continuar.
-
Baixar i instal·lar Android File Transfer.- Vés a http://www.android.com/filetransfer/
- Feu clic a sobre DESCÀRREGA ARA.
- Instal·leu Android Transfer Transfer.
-
Obriu Transferència de fitxers Android. Si Android File Transfer no s’inicia automàticament, feu clic a la icona del coet espacial del Dock i, a continuació, a la icona de robot verd. -
Feu doble clic a Memòria d'emmagatzematge intern. També podeu fer clic a sobre Targeta SD segons la ubicació de les fotos que vulgueu transferir. Segons el tipus d’emmagatzematge disponible al vostre Android, podeu tenir una opció lleugerament diferent. -
Feu doble clic a la carpeta DCIM. -
Feu doble clic a la carpeta càmera. Aquí és on es guarden totes les fotos del vostre Android. Es mostrarà una llista de fotos del dispositiu.- Segons si les vostres fotos estan en un àlbum o no, potser haureu d’obrir una altra carpeta abans de continuar.
-
Seleccioneu les fotos del vostre Android. Feu clic i arrossegueu el ratolí sobre les fotos que voleu transferir al vostre ordinador. També podeu prémer la clau ordre premeu i feu clic a les fotos que vulgueu seleccionar.- Per seleccionar totes les fotos d’una carpeta, premeu ordre+la.
-
Feu clic a sobre edició. Aquest element del menú es troba a la part superior esquerra de la pantalla del Mac i mostra un menú desplegable. -
Feu clic a sobre còpia. Aquesta opció es troba a la part superior del menú edició. -
Obriu el Cerca. Feu clic a la icona de la cara blava al moll de Mac. -
Seleccioneu una carpeta de destinació. Feu clic a una carpeta (per exemple Tots els meus fitxers) a l'esquerra de la finestra del cercador per seleccionar on es desaran les fotos. -
Feu clic de nou a edició. El menú desplegable edició tornarà a aparèixer -
Feu clic a sobre Element d’enganxar. Les fotos del vostre Android es copiaran al vostre Mac. La transferència de totes les fotografies seleccionades pot trigar uns minuts.
Mètode 4 Ús de Google Drive
-
Assegureu-vos que Google Drive estigui instal·lat al telèfon. Si encara no teniu Google Drive, podeu descarregar-lo al vostre iPhone o Android abans de continuar. Google Drive es pot descarregar i utilitzar gratuïtament.
Obriu Google Drive. Toqueu la icona de Google Drive que sembla un triangle verd, blau i groc. L’aplicació s’obrirà si ja esteu connectats.- Si encara no teniu la sessió iniciada, primer haureu de seleccionar un compte de Google per utilitzar-lo amb Google Drive. Assegureu-vos que sigui un compte que també podeu utilitzar al vostre ordinador.
-
Premsa +. Es tracta del botó blau a la part inferior dreta de la pantalla. S'obrirà un menú. -
Premsa importació. Aquesta icona de fletxa amunt es troba al menú. -
Premsa Fotos i vídeos. L’aplicació fotogràfica del telèfon s’obrirà.- A Android, toca més imatges.
-
Seleccioneu les fotos a importar. Si cal, toqueu un àlbum i toqueu les fotos que voleu importar per seleccionar-les. -
Premsa IMPORTACIÓ. Aquesta opció es troba a la part superior dreta de la pantalla. -

Espereu que Google Drive finalitzi la importació de fotos. La durada del procés dependrà de la quantitat de fotos a importar i de la qualitat de la vostra connexió a Internet. -
Obriu Google Drive al vostre ordinador. En un navegador web, aneu a https://drive.google.com/. La pàgina principal de Google Drive s’obrirà si ja teniu la sessió iniciada.- Si encara no heu accedit, feu clic a Obriu Google Drive al mig de la pàgina i introduïu la vostra adreça i la vostra contrasenya.
- Si teniu diversos comptes de Google, inicieu la sessió amb el que vau utilitzar al vostre telèfon. Podeu fer clic al vostre nom a la part superior dreta de la pàgina de Google Drive i seleccionar el compte correcte.
-
Seleccioneu les fotos que heu penjat. Feu clic i arrossegueu el ratolí sobre les fotos que heu importat. Es ressaltaran de color blau. -
Feu clic a sobre ⋮. Aquesta opció es troba a la part superior dreta de la pàgina i mostra un menú desplegable. -
Feu clic a sobre descarregar. Aquesta opció es troba al menú desplegable. Totes les fotos seleccionades es penjaran al vostre ordinador. -

Espere que finalitzi la descàrrega. Una vegada finalitzada la descàrrega, podeu obrir la carpeta fotogràfica per visualitzar-la al vostre ordinador.

- Hi ha aplicacions específiques, com ara iCloud per a iPhone i Google Fotos per a Android, que permeten transferir fotos entre un ordinador i un telèfon amb una aplicació o un navegador web.
- Si utilitzeu Google Drive, només pengeu les fotos quan esteu connectat a Wi-Fi. Amb una connexió mòbil, és probable que influeu la factura mensual del vostre telèfon.