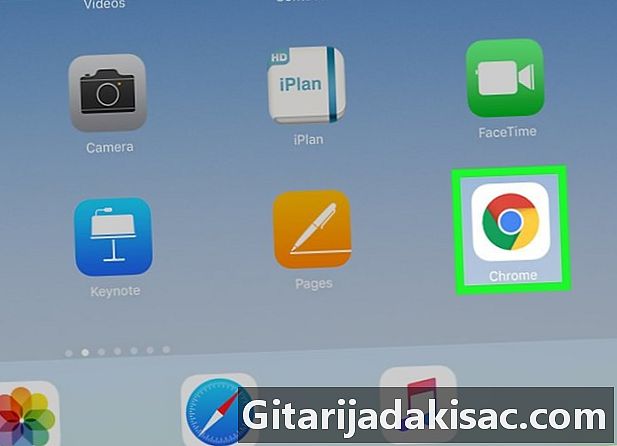
Content
- etapes
- Mètode 1 Netegeu l’Historial de Safari
- Mètode 2 Netegeu l’Historial de Google Chrome
- Mètode 3 Eliminar l'historial del Firefox
Si no voleu que el vostre iPad recordi tots els llocs que heu visitat, podeu esborrar l’historial de navegació. Podeu fer-ho amb Safari, Google Chrome o Firefox. Si voleu esborrar l’historial de la vostra àrea, també podeu suprimir s.
etapes
Mètode 1 Netegeu l’Historial de Safari
- Obriu la configuració. Feu clic a la icona amb la forma d'un rotlle gris (

) que sol estar a la pantalla d'inici per accedir a la configuració de l'iPad. -
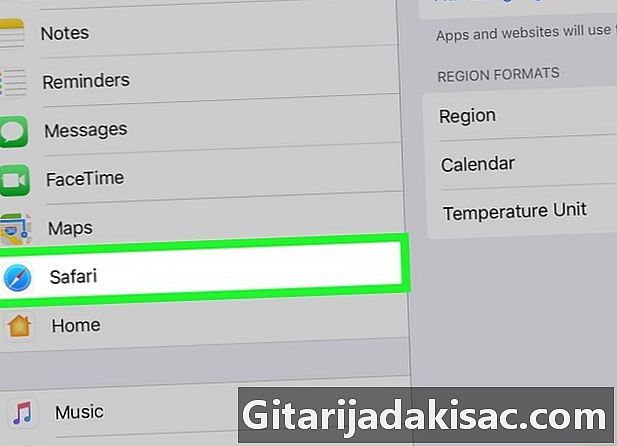
Obriu el menú del navegador. Desplaceu-vos pel menú i toqueu Safari. Obrirà el menú Safari a la dreta de la pantalla.- Heu de desplaçar el menú del costat esquerre per trobar l’opció safari.
-
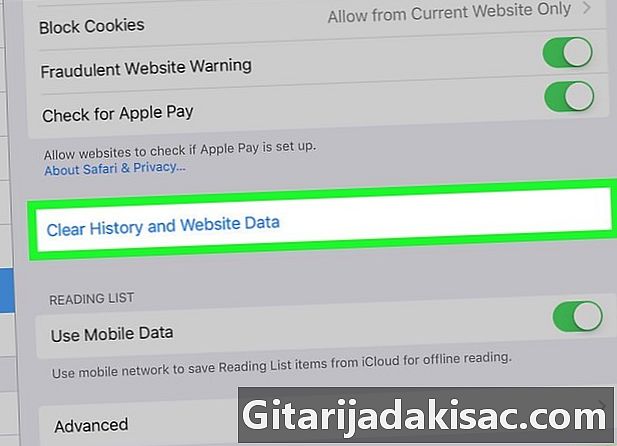
Seleccioneu l'eliminació de l'historial. Toqueu Esborrar historial, dades del lloc que es troba a la part inferior del menú Safari. -

Premsa efface. L’historial de navegació de Safari serà suprimit.
Mètode 2 Netegeu l’Historial de Google Chrome
-
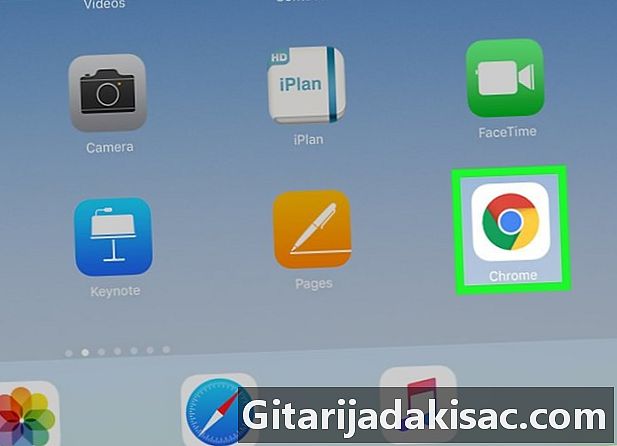
Inicia Google Chrome. Premeu la icona que representa un cercle vermell, verd, blau i groc sobre un fons blanc. -
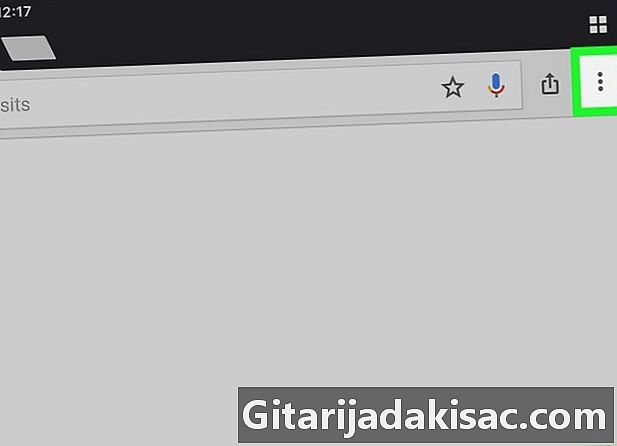
Premsa ⋮. Veureu aquesta icona a la part superior dreta de la pantalla. Es mostrarà un menú desplegable. -
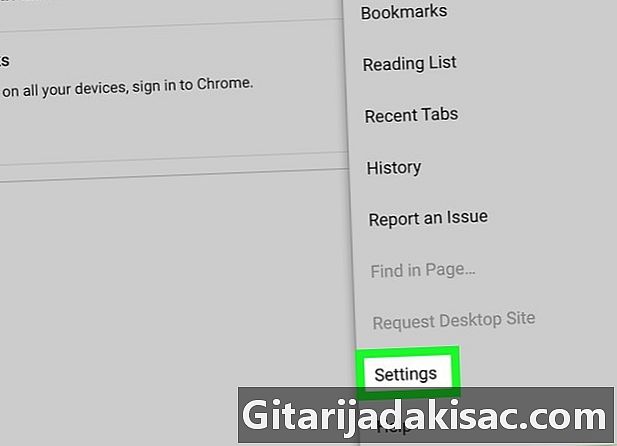
seleccionar ajustos. L’opció es troba a la part inferior del menú desplegable i permet accedir al menú de configuració. -
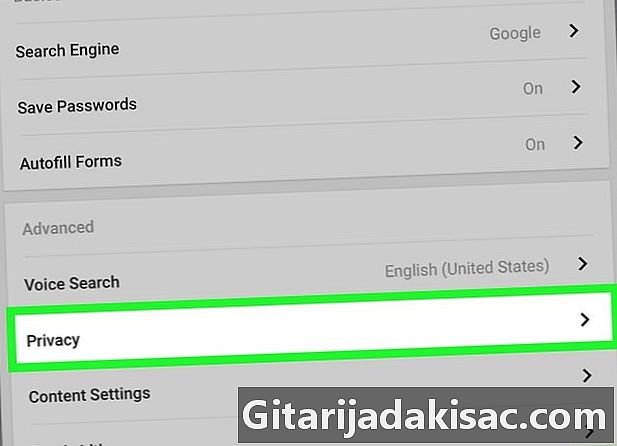
Premsa privat. L’opció es troba a la secció avançat al menú de configuració. -

seleccionar Netegeu les dades de navegació. L’opció es troba a la part inferior de la finestra del menú privat. -
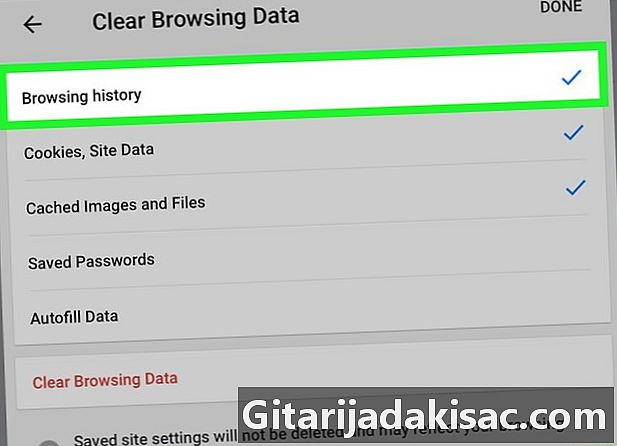
seleccionar Historial de navegació. Aquesta és la primera opció de la finestra de eliminació de dades de navegació. Si la casella del costat ja està marcada, no teniu res a fer.- També podeu consultar altres opcions (com Contrasenyes desades) per suprimir-les.
-
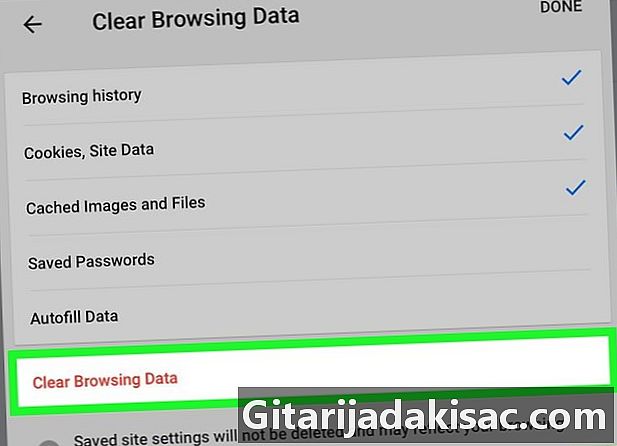
Premsa Netegeu les dades de navegació. Es tracta d’un botó vermell a la part inferior de la finestra d’eliminació de dades. -
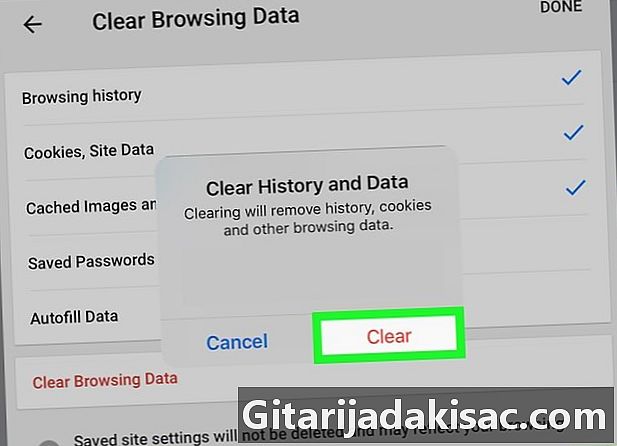
Esborreu el vostre historial. Premeu de nou esborrar dades de navegació quan aparegui el botó. L’historial de navegació de Google Chrome s’eliminarà del vostre iPad.
Mètode 3 Eliminar l'historial del Firefox
-

Obriu el Firefox. Toqueu la icona que representa una guineu taronja embolicada al voltant d’un globus blau. -
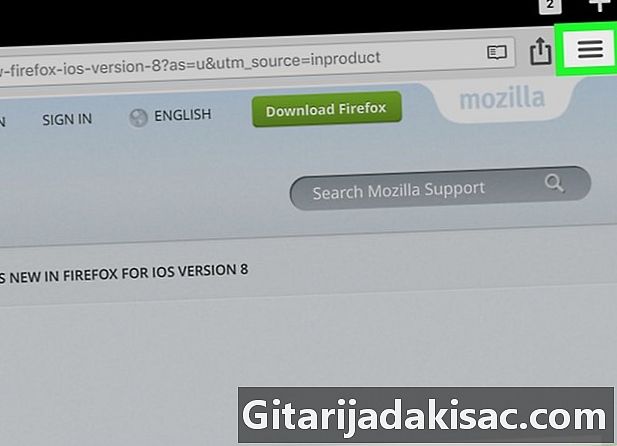
Premsa ☰. Licone es troba a la part superior dreta de la pantalla. Es mostrarà un menú desplegable. -
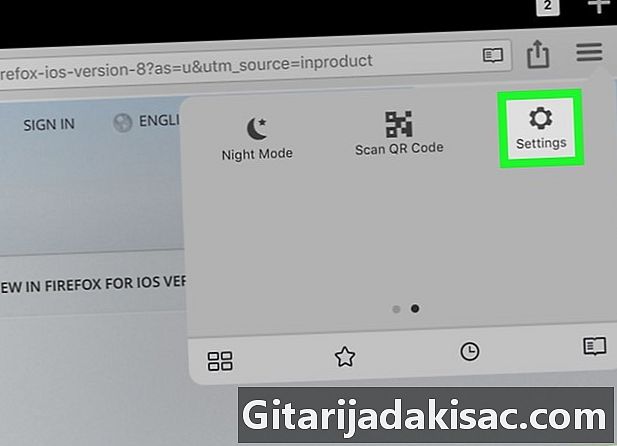
seleccionar ajustos. Aquesta opció està representada per una icona de commutació al menú. -

seleccionar Netegeu les dades privades. Obre la secció Privacitat a continuació, toqueu Neteja dades privades al mig de la pàgina. -
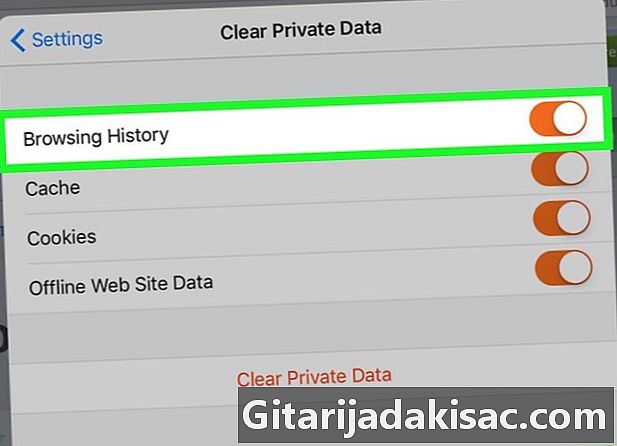
Activa l'opció Historial de navegació. Si el botó que hi ha al costat no és taronja, llisqueu-lo a la posició d'encesa abans de continuar.- Podeu activar altres botons per eliminar altres elements, com ara la memòria cau o les galetes.
-
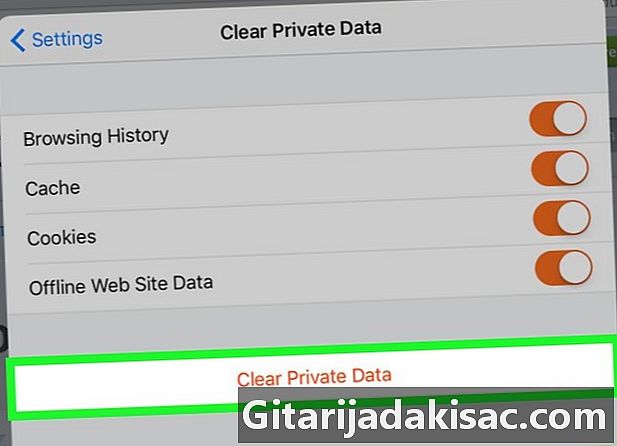
seleccionar Netegeu les dades privades. L’opció es troba a la part inferior del menú Netegeu les dades privades. -
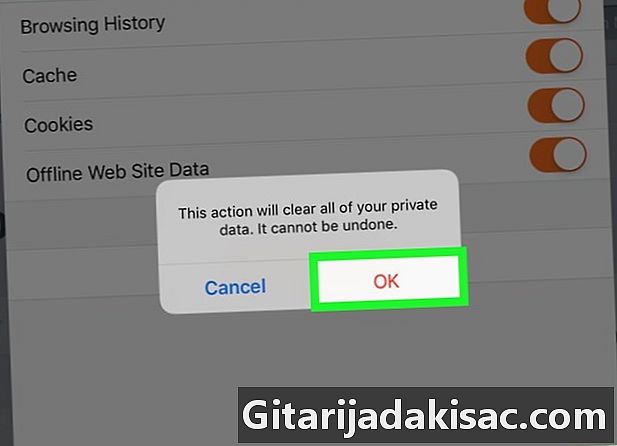
Premsa bo. L’historial de navegació del Firefox s’esborrarà del vostre iPad.
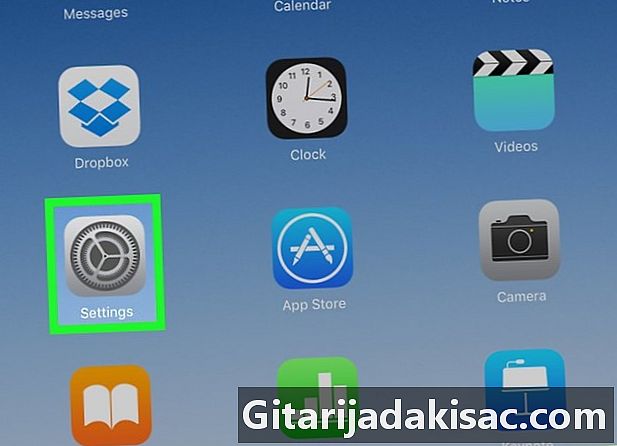
- Eliminar l'historial de navegació pot millorar la velocitat de l'iPad, sobretot si no teniu un model recent.
- Quan esborreu l’historial d’un navegador del vostre iPad, aquest no afecta a altres navegadors.